Table of Contents
***Alle Angaben auf dieser Website sind ohne Gewähr. Es wird keine Haftung für das Handeln und Nachahmen der gezeigten Inhalte übernommen. Auf den Inhalt externer Links wird keine Haftung übernommen.***
Eigenschaften:
| Marke: | Ubiquiti |
| Letze V1 Version: | 1.12.38 |
———-
Übersicht in der Software:
Dashboard:
Im Bild 1 ist die Startseite (Dashboard) zu sehen. Im Abschnitt 1 ist die „Topology“ zu sehen, eine Art Stammbaum des Netzwerks mit Unifi Geräten. Mit klick auf die Geräte landet man direkt auf den Einstellungen des Gerätes. Unter 2 ist der „Floorplan“ zu sehen. Dies wird unter „Floorplan“ weiter erläutert. Im Abschnitt 3 ist auf dem kleinen Bild zu sehen, welche Ports belegt sind. Unter dem Bild ist die Firmware Version zu finden, sowie als Link die Release Notes der aktuellen Version. Des Weiteren gelangt man mit klick auf „Submit Support Ticket“ zur Supportseite, wo ein Ticket bei Fehlern erstellt werden kann. Mit klick auf „Manage Updates“ gelangt man direkt auf die registerkarte Updates in den Einstellungen. Unter 4 sieht man die Auslastung der Dream Machine Pro in den letzten 24 Stunden. Mit klick auf 5 und 6 gelangt man direkt auf die Anwendung „Network“ oder „Protect“. Wenn weitere Anwendungen wie „Access“ oder „Talk“ installiert sind, werden die dort angezeigt. Unter 7 ist der Reiter „Dashboard“ zu sehen. Unter 8 ist der Reiter „Users“ wo die Benutzer verwaltet werden können. Weitere Informationen sind im Abschnitt „Users“ zu finden. Unter 9 ist der Reiter „Notifications“ zu finden, wo Benachrichtigungen vom System angezeigt werden. Weitere Informationen sind im Abschnitt „Notifications“ zu finden. Unter 10 ist der Reiter „Settings“ zu finden, wo Allgemeine Einstellungen zu finden sind. Weitere Informationen sind im Abschnitt „Settings“ zu finden.
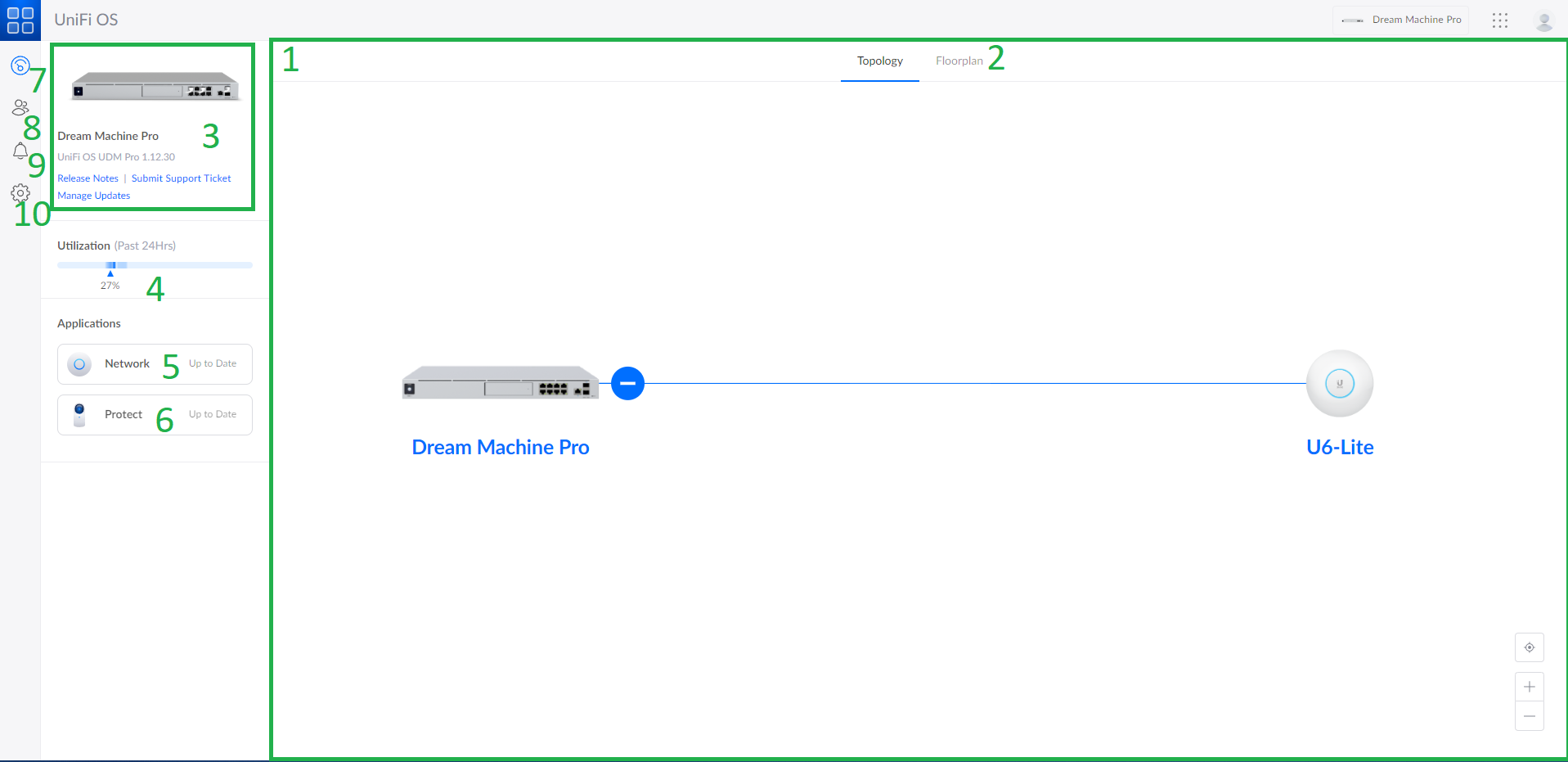
—
Dashboard/Floorplan:
In Bild 1 ist der „Floorplan“ zu sehen. Im Abschnitt 1 ist ein Standard Grundriss dargestellt, welcher aber über „Upload Your Floorplan“ geändert werden kann. In diesem sind die Unifi Geräte platziert. Diese können mit der Maus an die richtige stelle im Grundriss verschoben werden. Damit kann in einem großen Unternehmen ein Überblick geschaffen werden, wo die Geräte stehen. Unter 2 kann mit klick auf das Feld ein eigener Grundriss hochgeladen werden. (Hinweis: Es können nicht mehrere Etagen angegeben werden. Deswegen muss ein Bild von allen Etagen gewählt werden.) Es öffnet sich ein Fenster (Bild 2), wo das Bild vom Grundriss hochgeladen werden kann. In Bild 3 kann nun mit 1 „Select a different file“ ein anderes Bild ausgewählt werden, mit 2 „Skip“ der Vorgang übersprungen werden und mit 3 „Save“ das Bild gesichert werden. Nun können in Bild 4 die Einstellungen mit dem Feld 1 geöffnet werden. Nun kann mit 2 „Show Coverage“ die WLAN Abdeckung angesehen werden. Dafür gibt es drei Möglichkeiten. Entweder nur wenn man über das Symbol geht mit „Hover“, dauerhaft mit „WiWi“, oder ausgeschaltet mit „Off“. Unter 3 „WiFi Band“ kann ausgewählt werden welche Frequenz angezeigt werden soll. Dabei besteht die Wahl zwischen 2.4 GHz oder 5 GHz. Mit 4 „Set Scale“ werden die Maße des Plans angepasst, damit die WLAN Abdeckung richtig angezeigt werden kann. Mit klick auf „Set Scale“ kann nun auf das Bild geklickt werden um eine Referenzlinie zu erstellen. Im Bild 5 zu sehen zwischen 1 und 2. Nun öffnet sich ein Fenster, wo die länge der Linie angegeben werden muss (Feld 3). Mit 4 „Save“ wird eine Skalierung erstellt und die WLAN Reichweite wurde angepasst. Über den gleichen Weg kann dies auch wieder geändert werden. Mit 5 „Use a different floorplan“ kann ein anderes Bild gewählt werden.
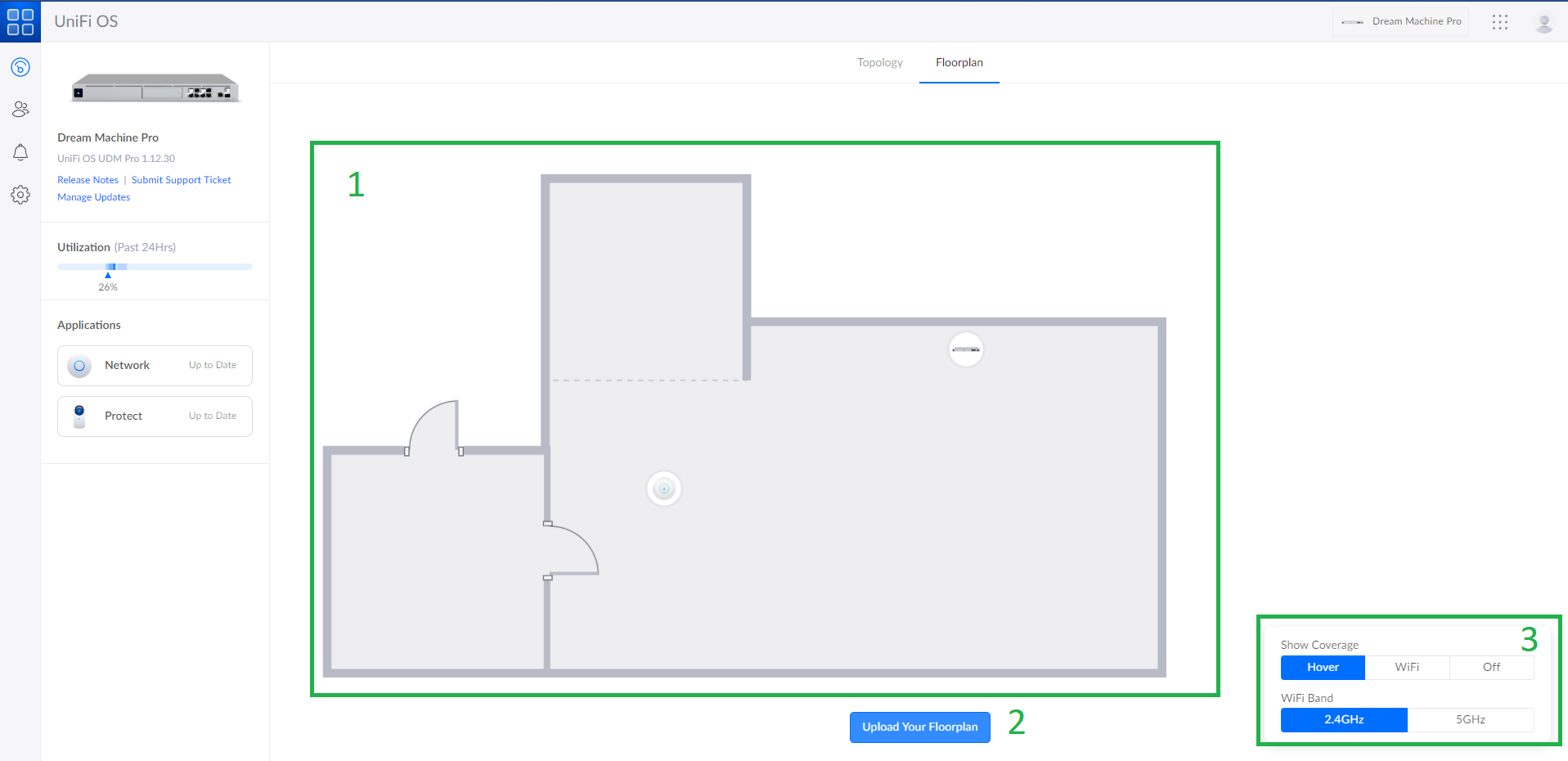
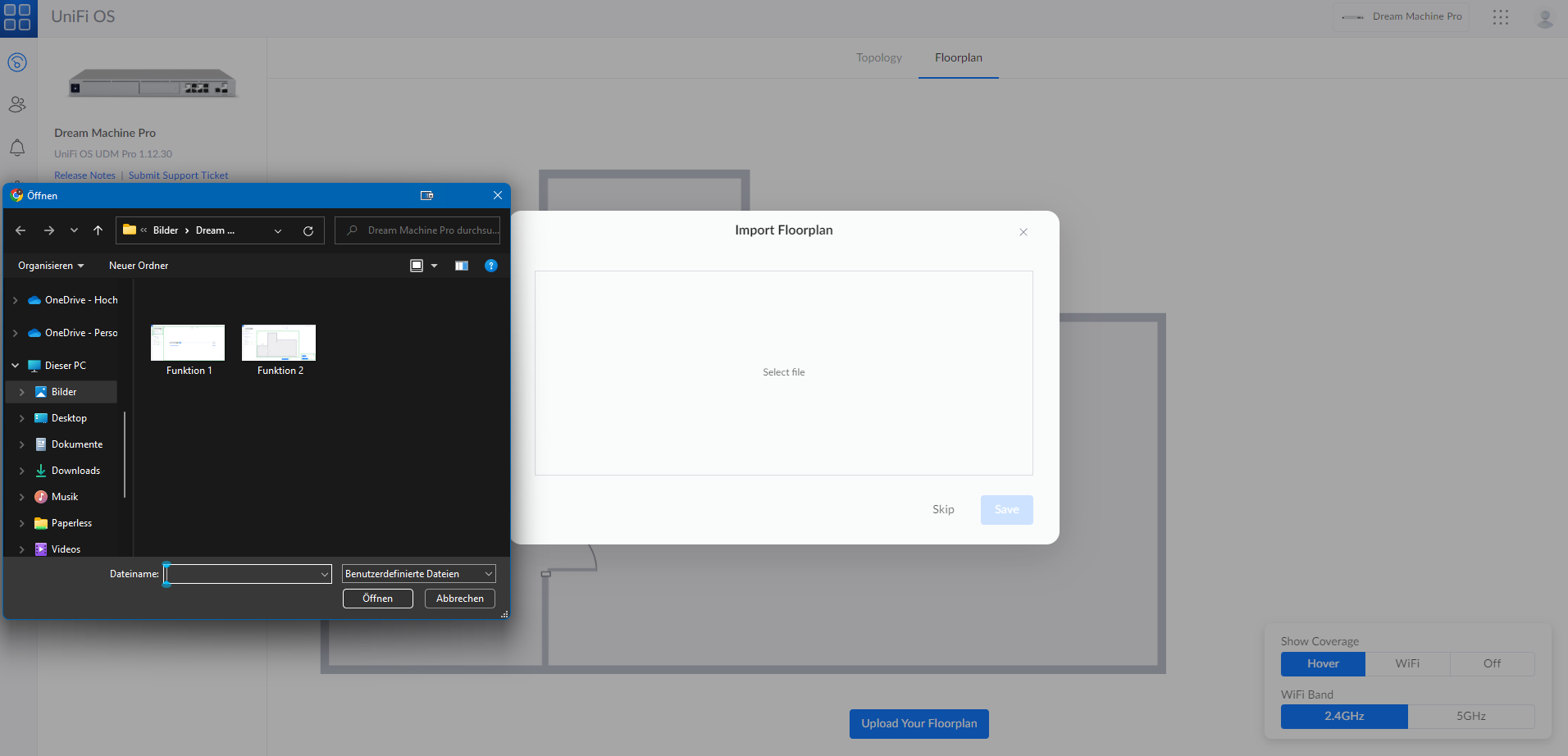
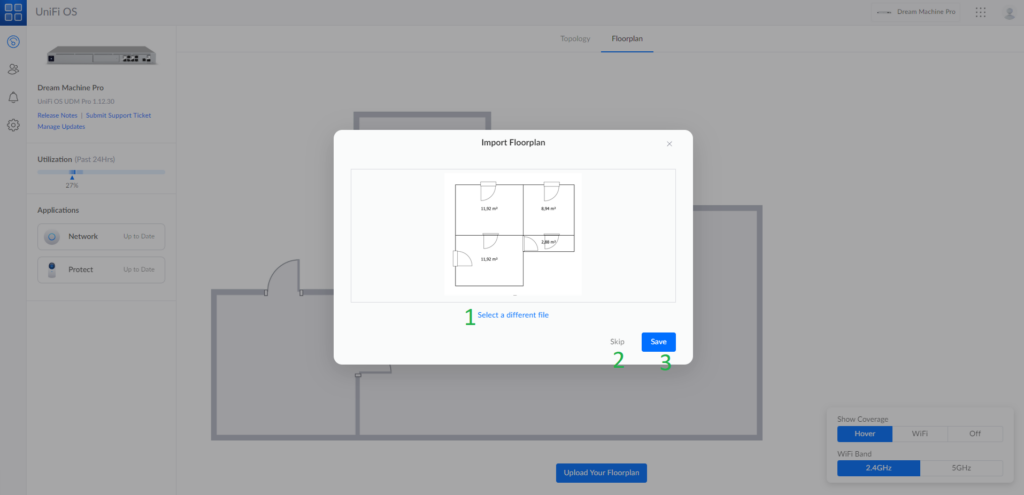
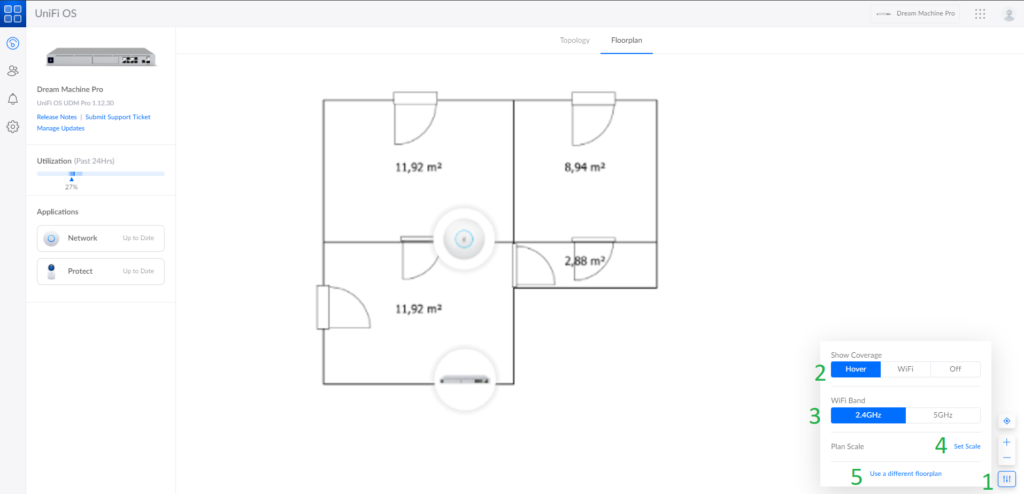
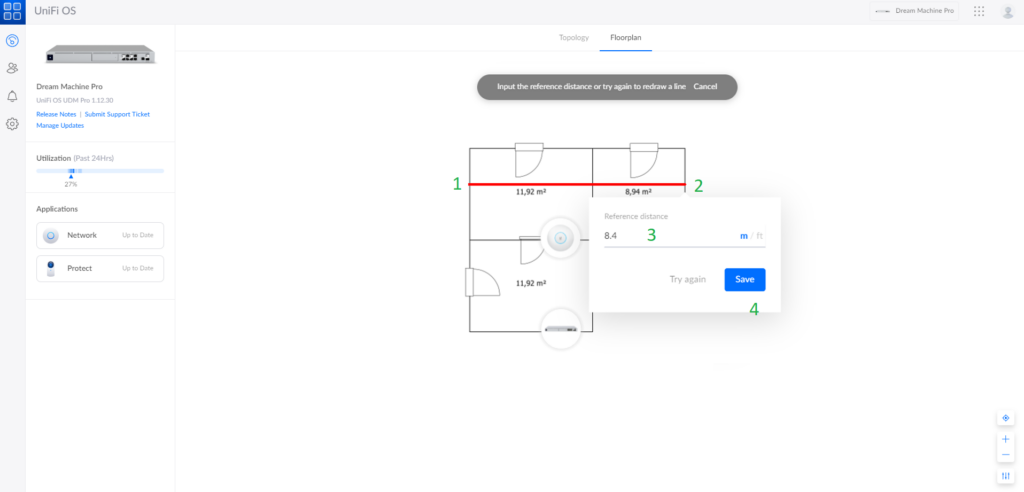
—
Users:
zuende bearbeiten!
In Bild 1 ist die Übersicht der Benutzer zu sehen. Unter 1 sind die Benutzer in einer Liste dargestellt. Dort ist nur der Nutzer „UniFi User“ gelistet, welcher bei der ersten Einrichtung über das Unifi Konto angelegt wurde. In der Zeile ist auch zu sehen, welche Rolle der Nutzer hat, ob das Konto noch Aktiv ist, welchen Kontotypen der Nutzer besitzt und wenn hinterlegt, eine Email-Adresse. Unter 2 „Display Options“ Kann gefiltert werden, ob der Nutzer Aktiviert oder Deaktiviert ist (Bild 2). Unter 3 „Roles“
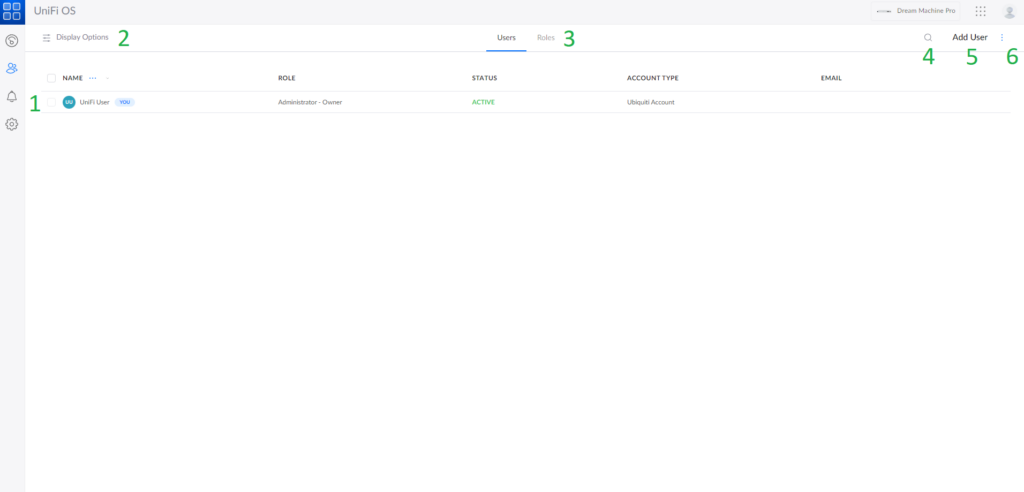
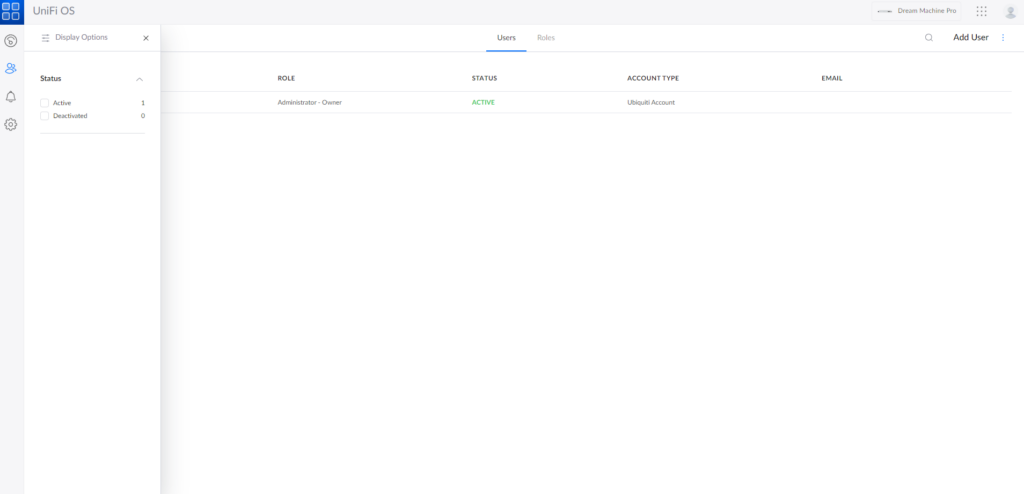
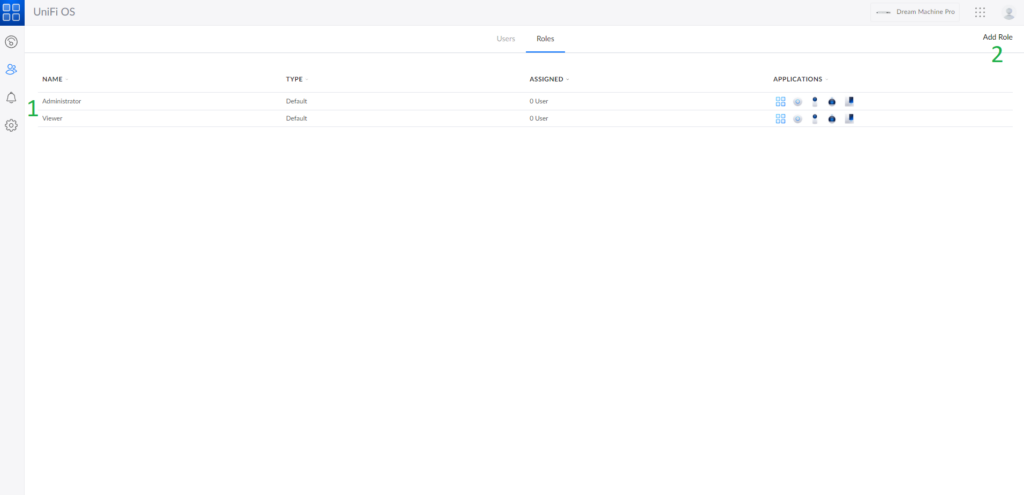
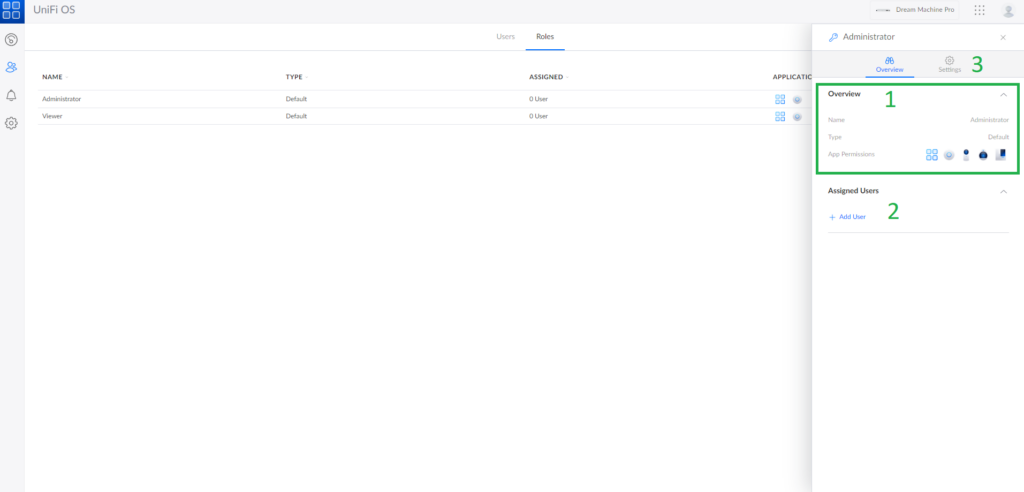
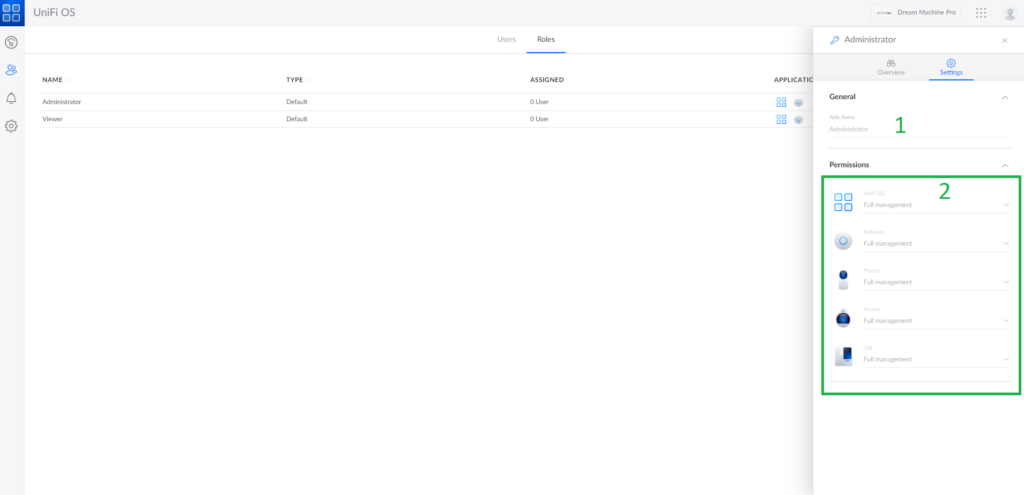
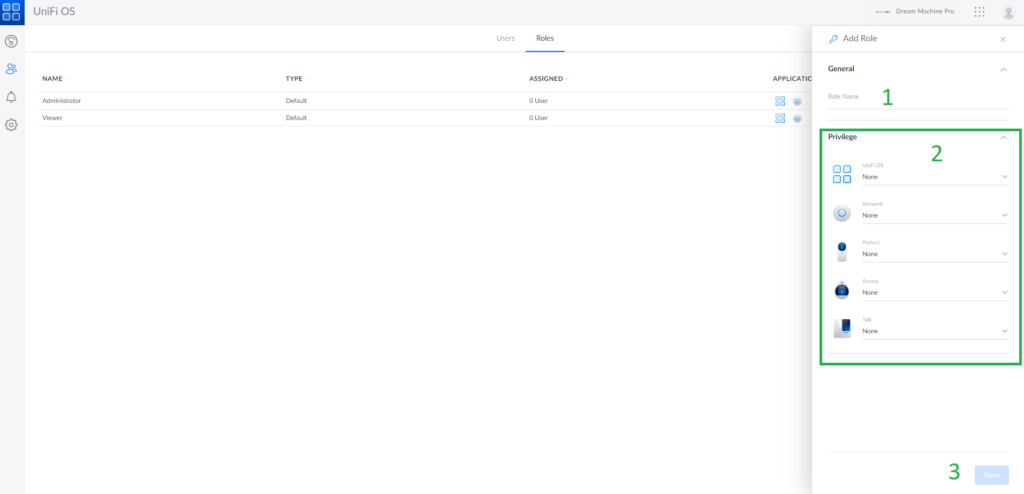
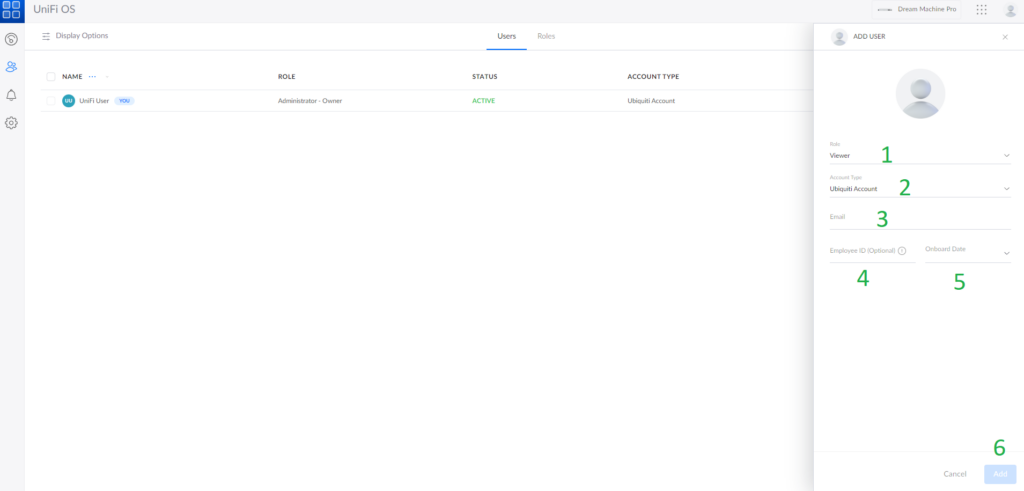
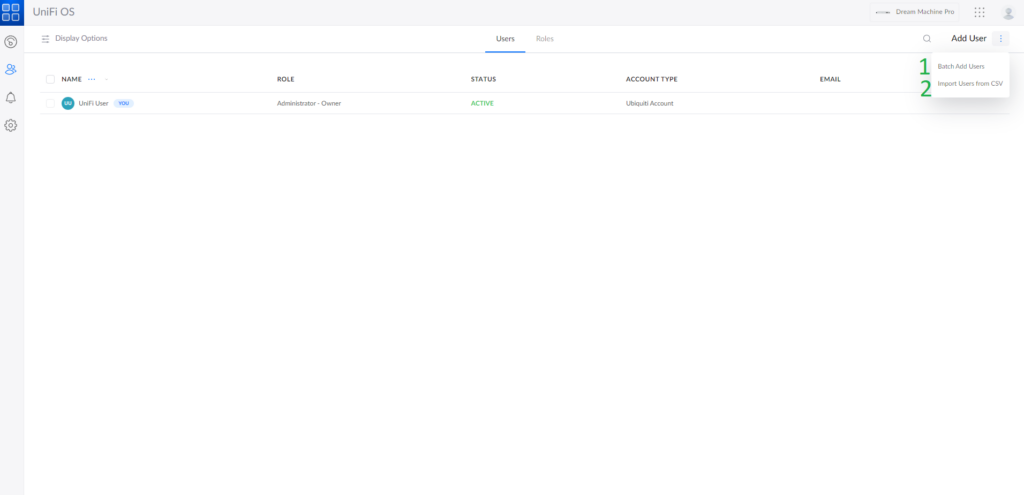
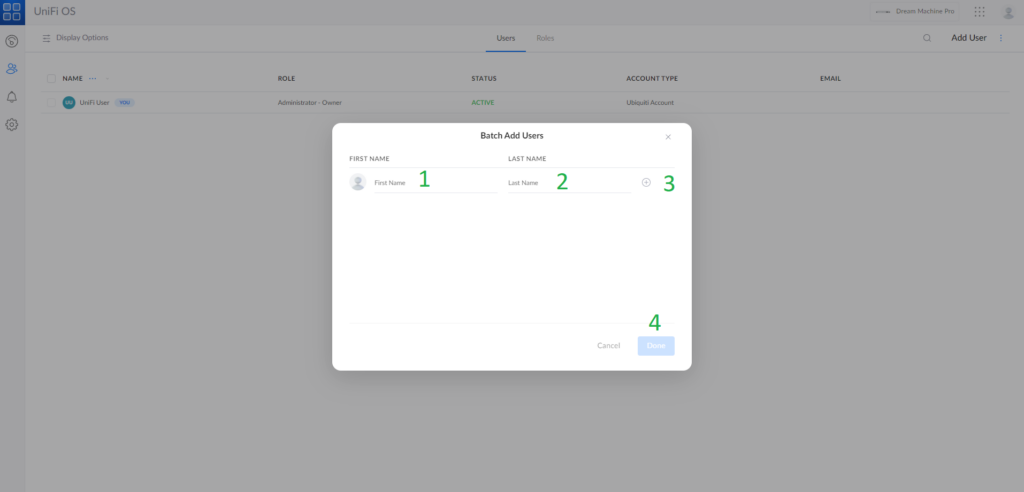
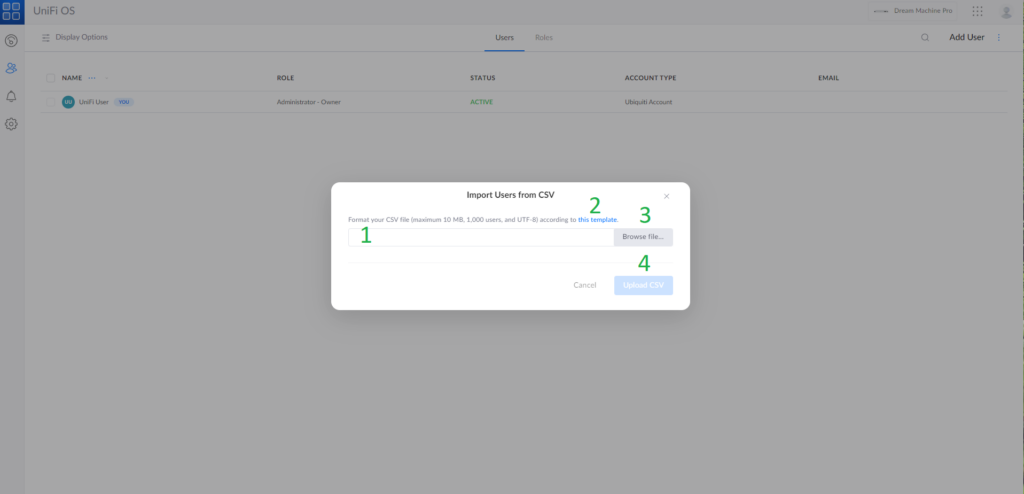
—
Notifications:
zuende bearbeiten!
In Bild 1 sind die Nachrichten des Systems zu sehen.
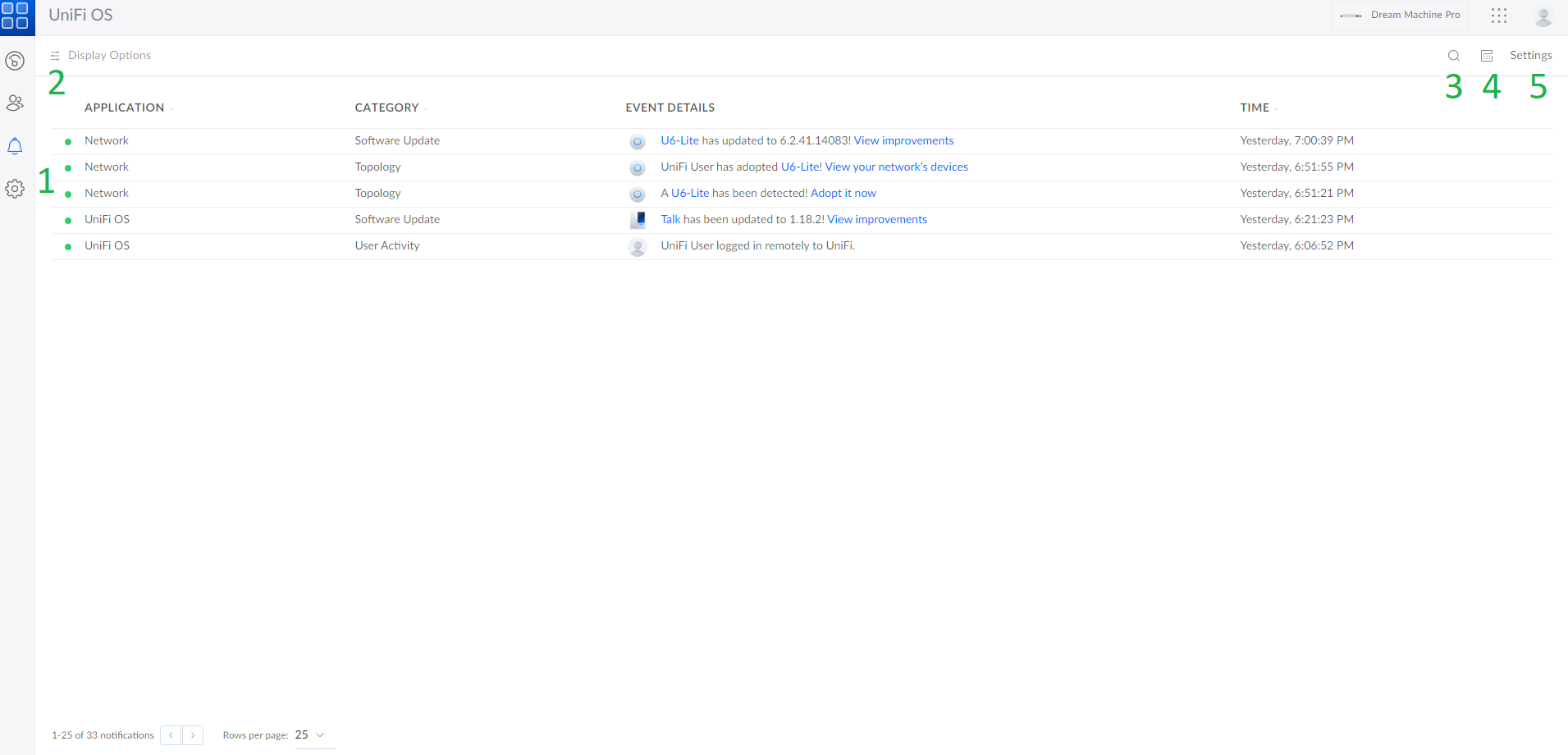
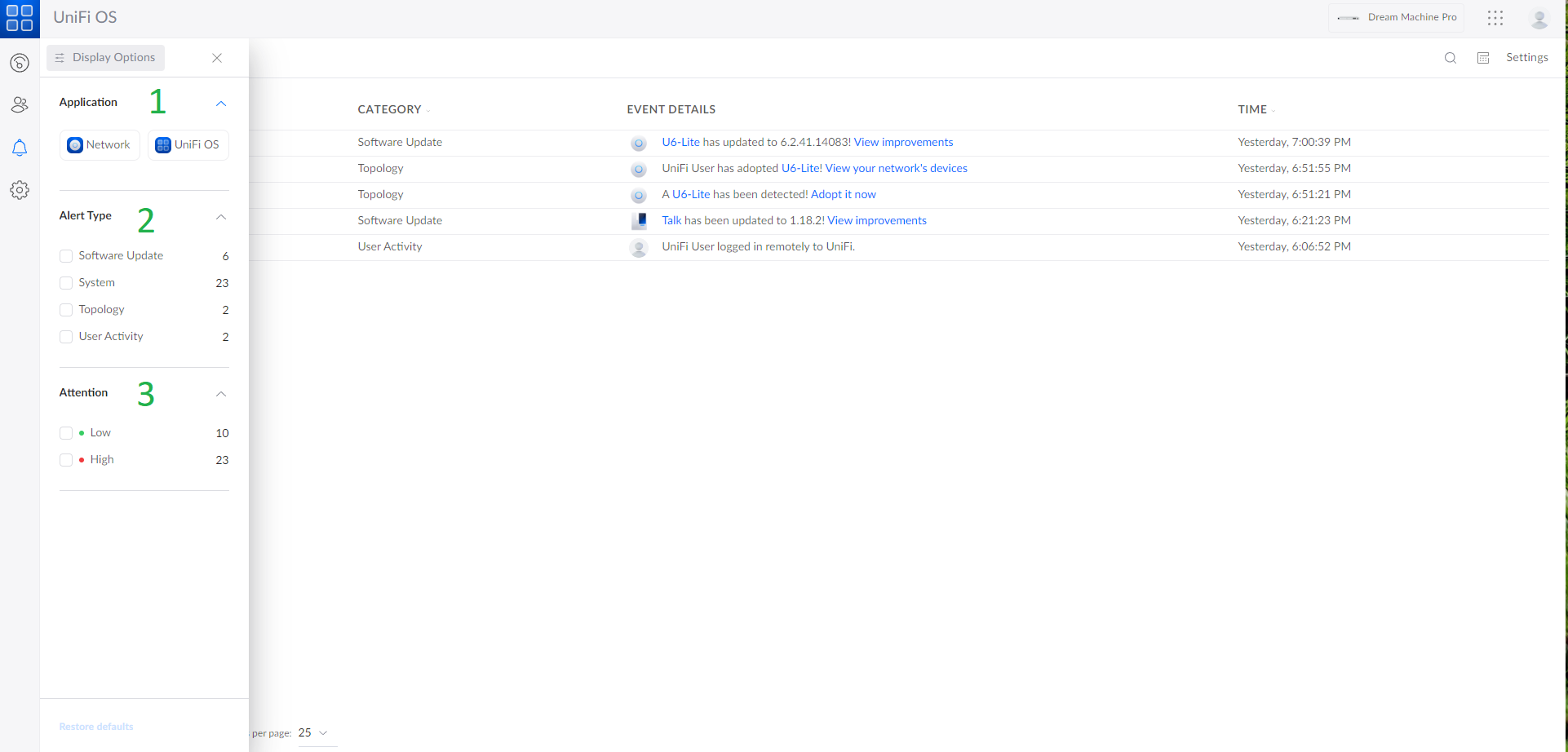
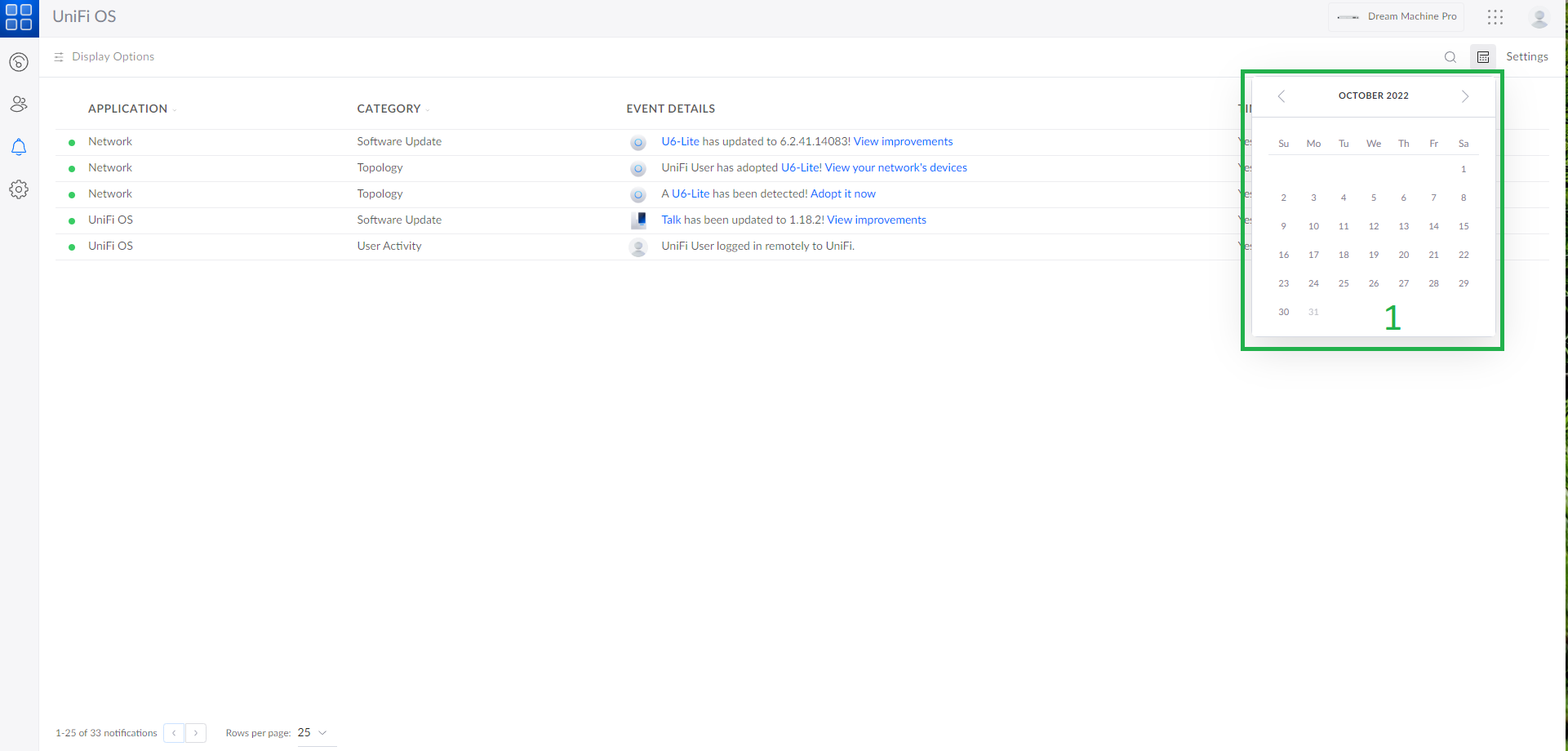
Settings:
zuende bearbeiten!
In Bild 1
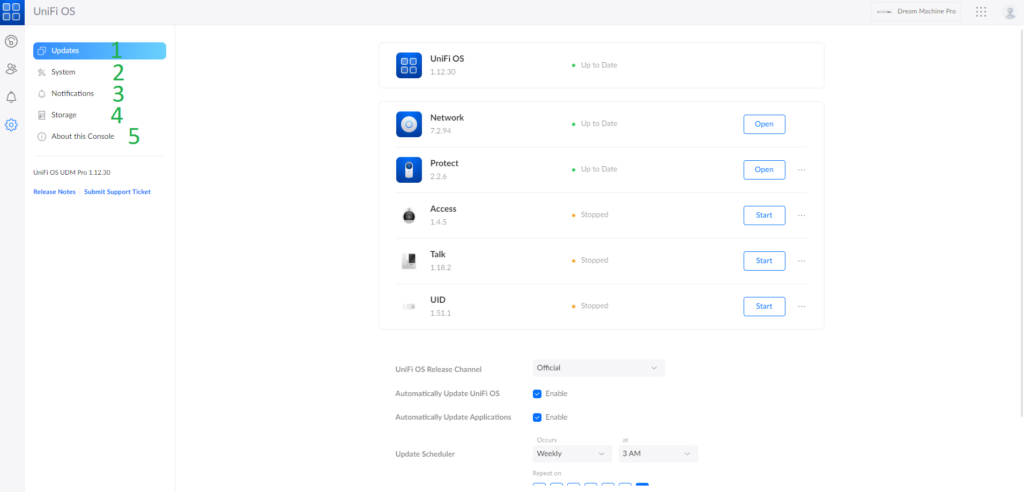
Settings/Updates:
zuende bearbeiten!
In Bild 1
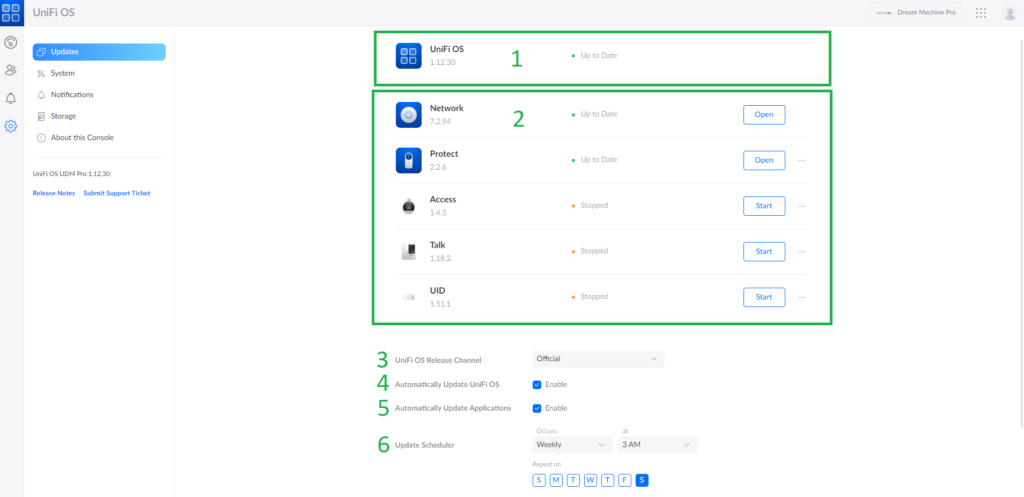
Settings/System:
zuende bearbeiten!
In Bild 2 kann unter Punkt 7 der SSH Zugriff aktiviert werden um an das System zu kommen. Nach dem Aktivieren muss ein Kennwort ausgewählt werden, was sicher sein sollte, da damit der volle Zugriff auf das Netzwerk möglich ist.
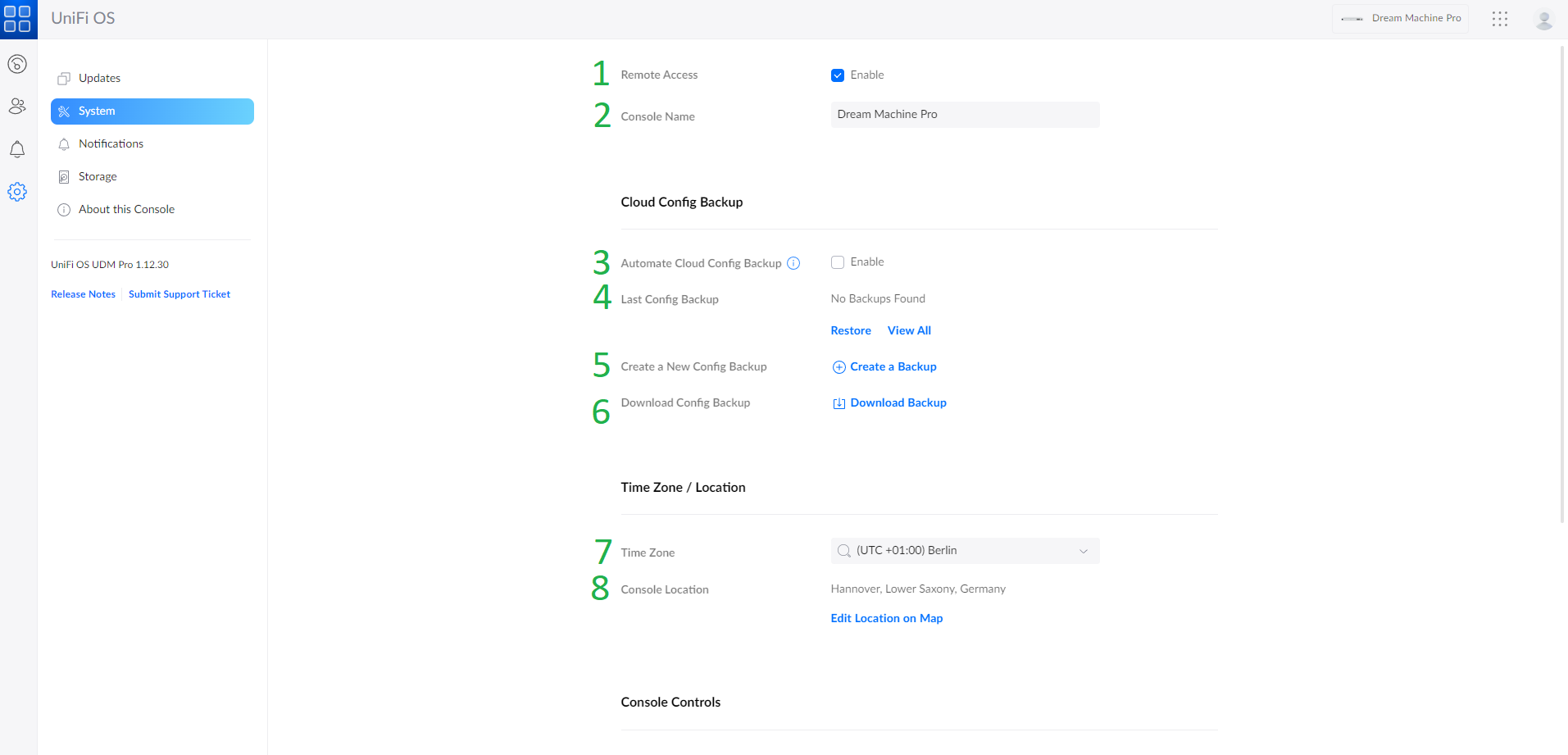
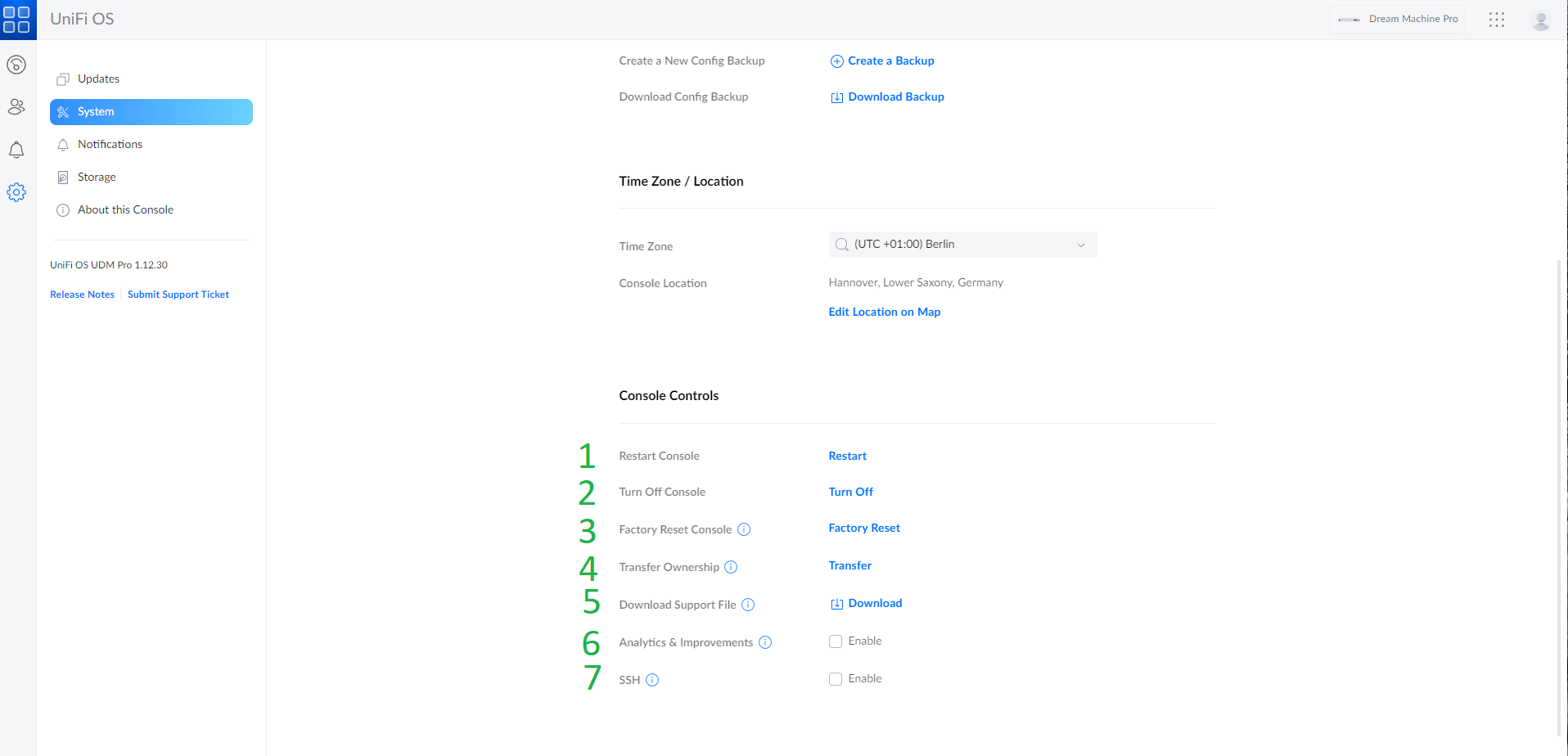
Settings/Notifications:
zuende bearbeiten!
Im Bild 1
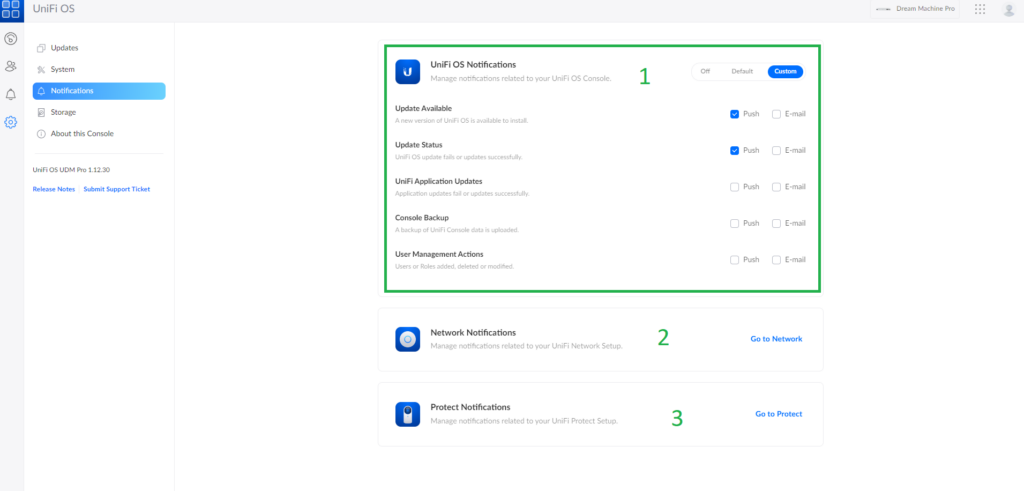
Settings/Storage:
zuende bearbeiten!
In Bild 1
Settings/About this Console:
zuende bearbeiten!
In Bild 1
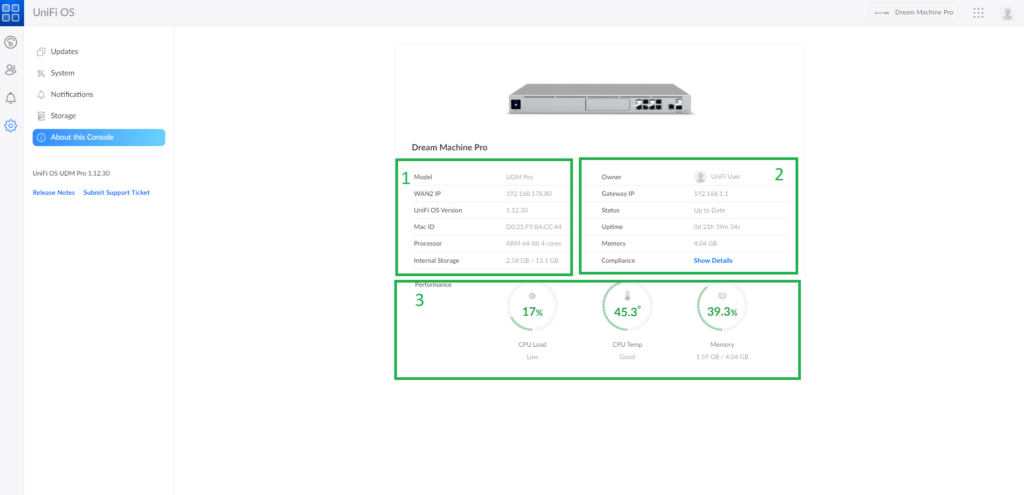
Network:
zuende bearbeiten!
In Bild 1
Network/Dashboard:
zuende bearbeiten!
In Bild 1:
Network/Topology:
zuende bearbeiten!
In Bild 1
Network/UniFi Devices:
Im Reiter „UniFi Devices“ in Bild 1 sind alle UniFi-Geräte, die mit dem Router verbunden sind, dargestellt. Unter 1 ist die Liste der Geräte zu sehen. Mit klick auf das jeweilige Gerät öffnet sich ein Menü mit Informationen und Einstellungen zum jeweiligen Gerät. Mit der Suche in Feld 2 können Geräte direkt gesucht werden. Mit 3 „Display Options“ öffnet sich ein Menü (Bild 2), wo eingestellt werden kann unter 1, welche Art von Geräten angezeigt werden sollen. Dort kann auch nach dem Status gefiltert werden unter 2. Des Weiteren kann eingestellt werden im Reiter „Colums“ unter 3 welche Informationen (Bild 3) in den Spalten angezeigt werden sollen. In Bild 4 ist die Ansicht zu sehen, wenn auf die Dream Machine Pro geklickt wird. Auf andere Geräte wird in dem jeweiligem Beitrag zum Artikel eingegangen. Unter 1 „Overview“ sind wichtige Informationen zum Gerät dargestellt. Auf Punkt 2 „Ports“ und 3 „Settings“ wird nach dem „Overview“ weiter eingegangen. Unter 4 sind erste Informationen zum Router dargestellt, welche auch im Dashboard angezeigt werden. Unter 5 „Clients / Guests“ werden die Geräte angezeigt, welche direkt mit dem Router verbunden sind. Unter 6 „General“ werden Informationen zu den IPs, sowie die MAC-Adresse gezeigt. Außerdem werden Leistungsdaten gezeigt. Unter 7 „WAN2“ werden Informationen zum WAN gezeigt. Ob WAN1 oder/und WAN2 angezeigt werden, hängt davon ab, an welchem Anschluss das Kabel angeschlossen wurde. In Bild 5 unter 1 „Downlinks“ werden die angeschlossenen Unifi-Geräte angezeigt. Unter 2 „Network“ werden die aktuellen Netzwerke angezeigt, welche angelegt sind. Im Bereich 3 „Statistics“ wird die Prozessor- und Arbeitsspeicherauslastung grafisch im Verlauf dargestellt. Im Reiter „Ports“ in Bild 6 ist unter 1 zu sehen welche Ports belegt sind und welchen Status diese haben, sowie deren Geschwindigkeit. Wenn mit der Maus über einen Port gegangen wird, erscheinen einige Infos zu dem Port. Die Ports können über 2 „Port Management“ bearbeitet werden. Mit klick auf das Feld, wird das Fenster „Configurations“ in Bild 7 geöffnet. Dort ist im Bereich 1 das gleiche Bild wie vorhin zu sehen. Unterschied zu davor ist, dass die Ports angeklickt werden können und man so zu den Einstellungen zu den jeweiligen Port kommt. Zu diesen gelangt man auch durch klick auf den jeweiligen Port im Bereich 2 „LAN Ports“. In der Liste werden auch weitere Informationen zu den jeweiligen Ports angezeigt. Durch das Klicken auf den Port, öffnen sich die Einstellungen zu dem jeweiligen Port, wie in Bild 8 zu sehen. Im Bereich 1 können die Ports mit dem Hacken gewählt werden, welche geändert werden sollen gleichzeitig. Unter 2 „Name“ kann dem Port einen eigenen Namen gegeben werden. Unter 3 „Port Profile“ können verschiedene Profile wählen. Auf die Profile wird im Abschnitt „Profiles“ weiter eingegangen. Unter 4 „Link Speed“ kann die Verbindungsgeschwindigkeit eingestellt werden je Port
https://knowledgebase.bintec-elmeg.com/knowledgebase/einstellung-tcp-mss-clamping-lan-interface/
https://www.networkers-online.com/p/arp-caching-and-timeout
https://www.ip-insider.de/was-sind-jumbo-frames-a-654710/
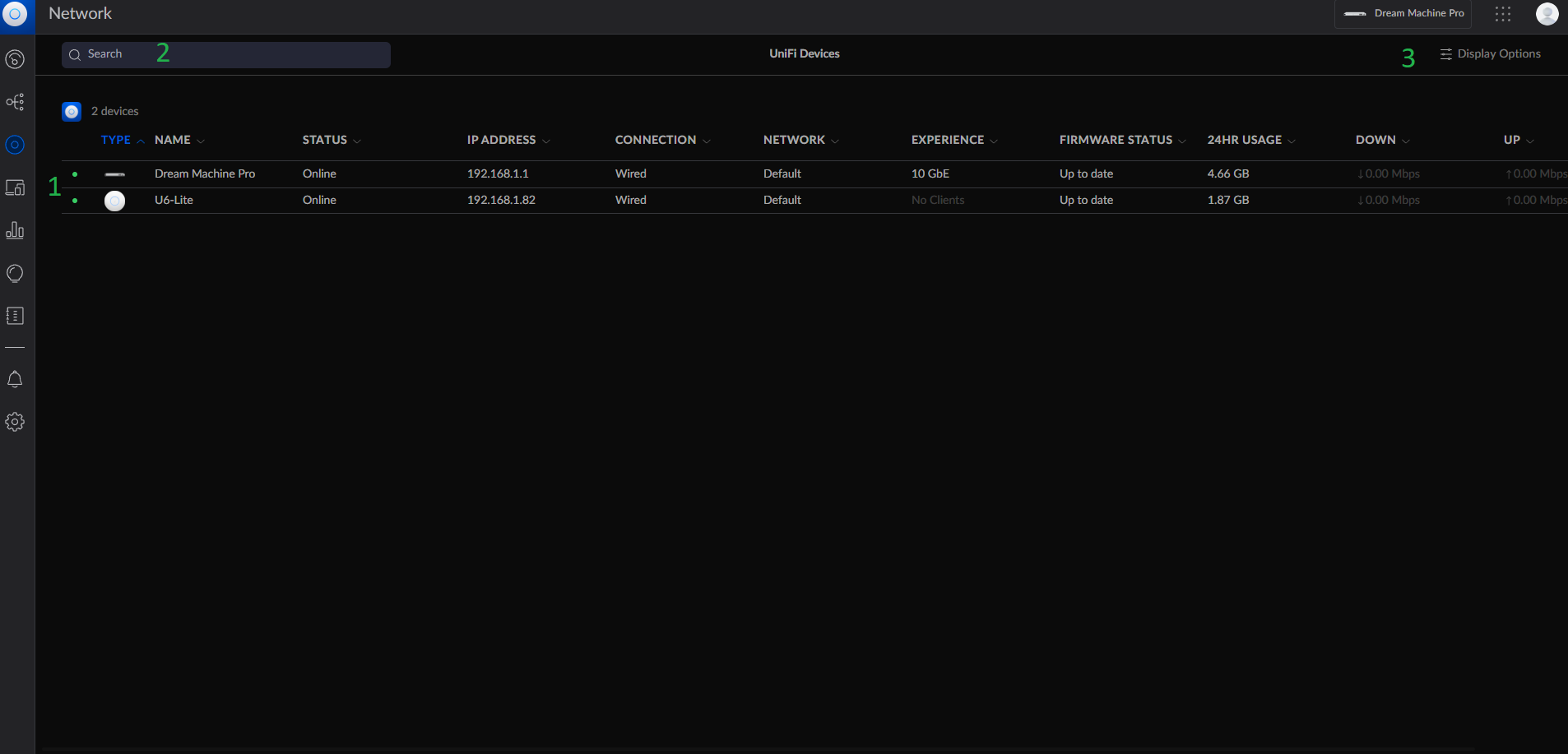
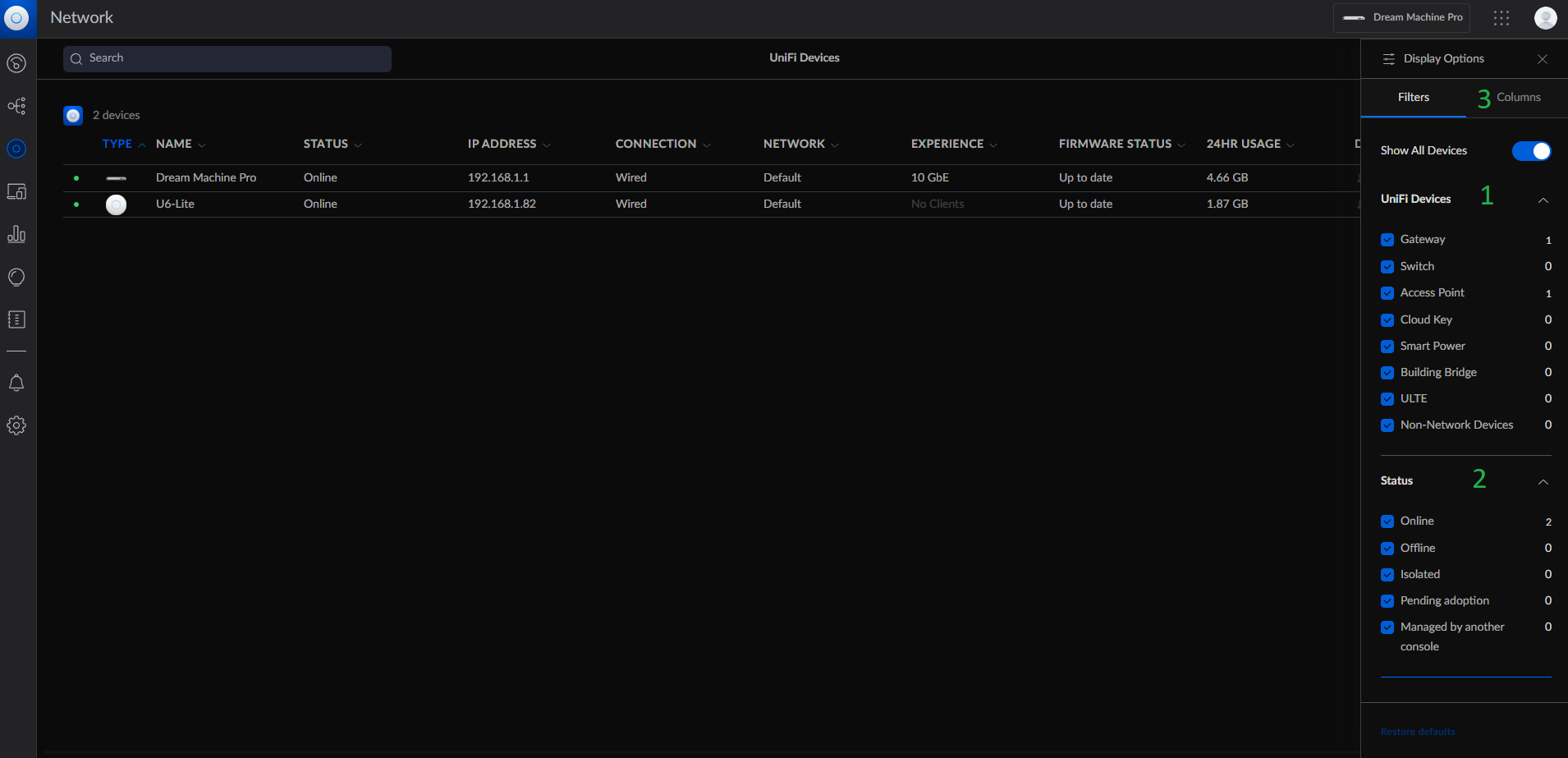
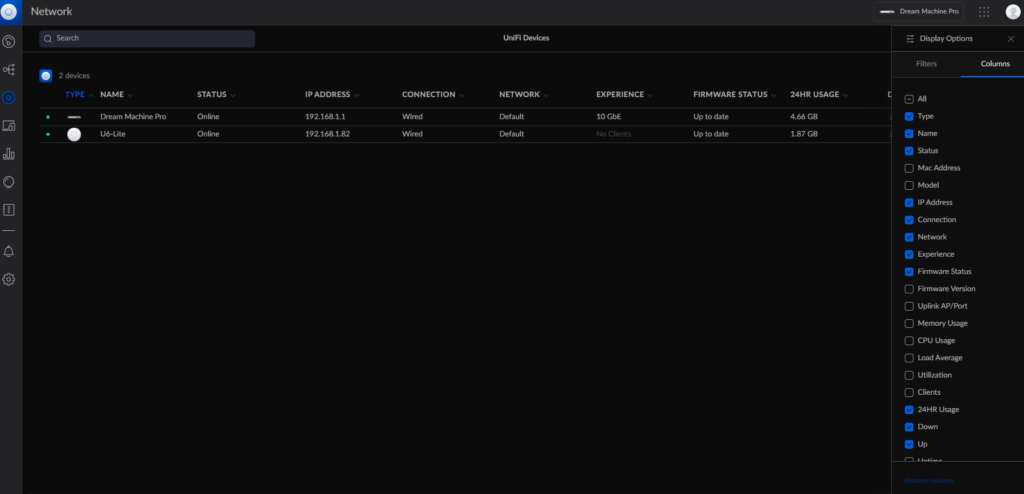
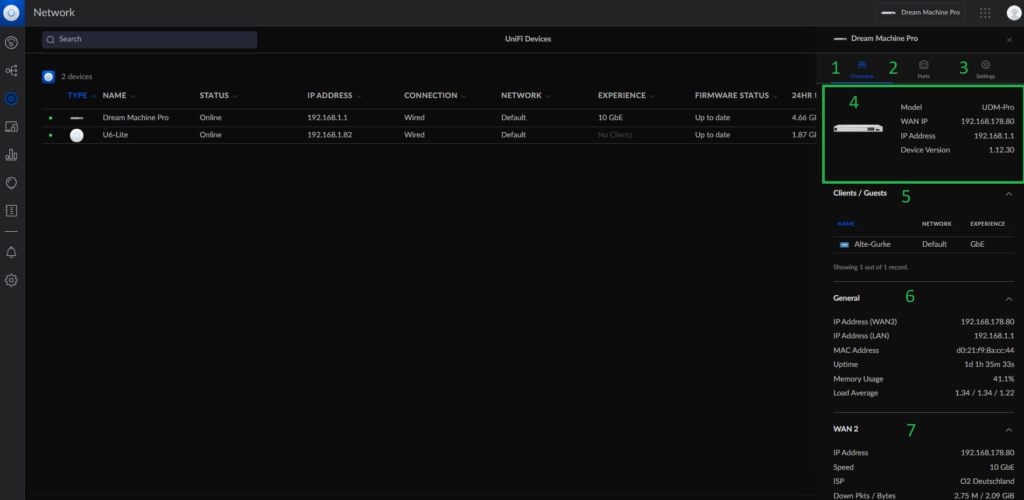
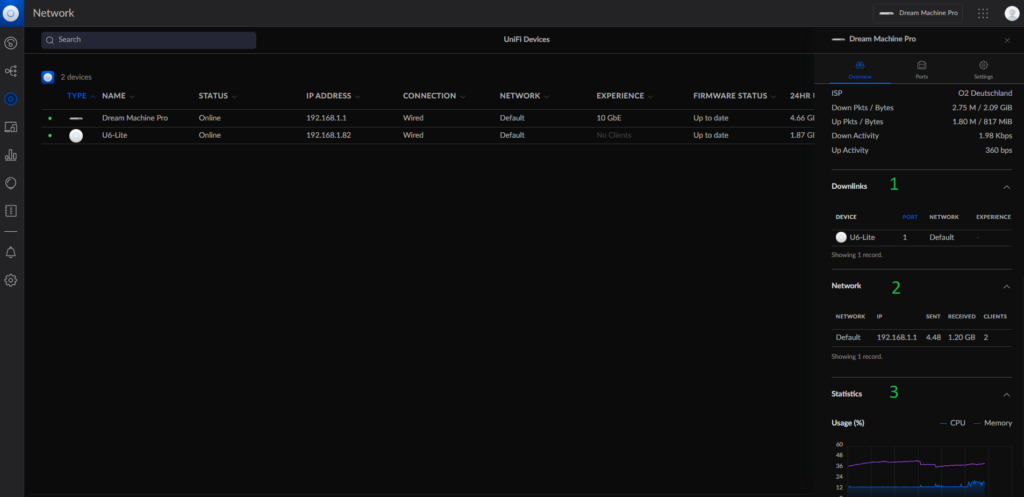
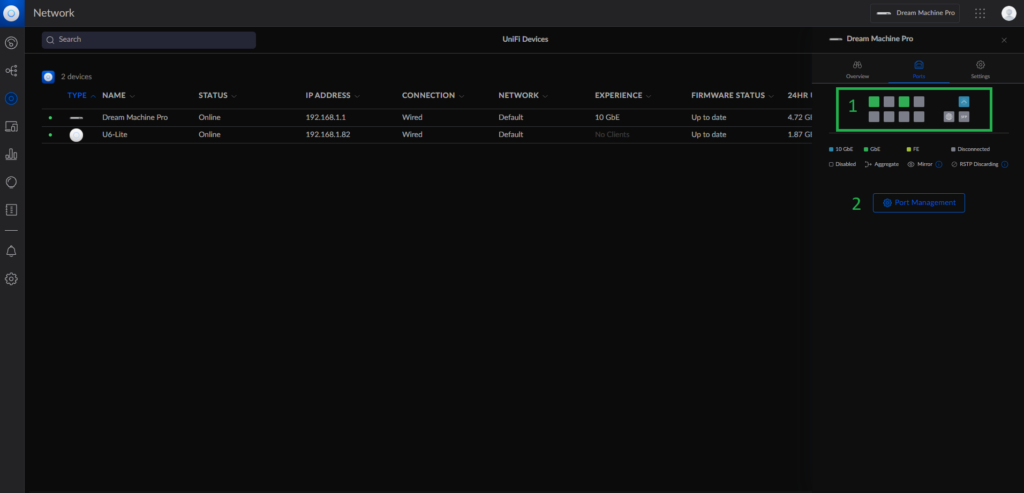
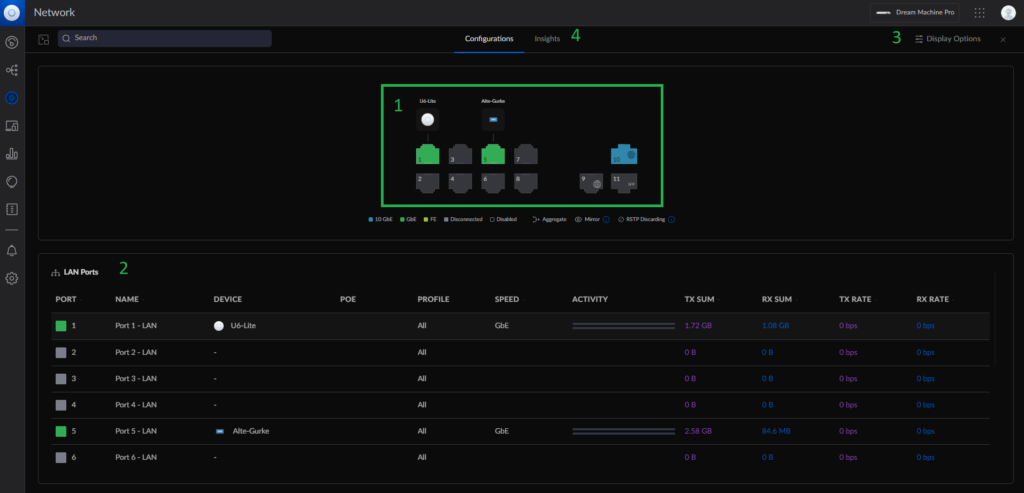
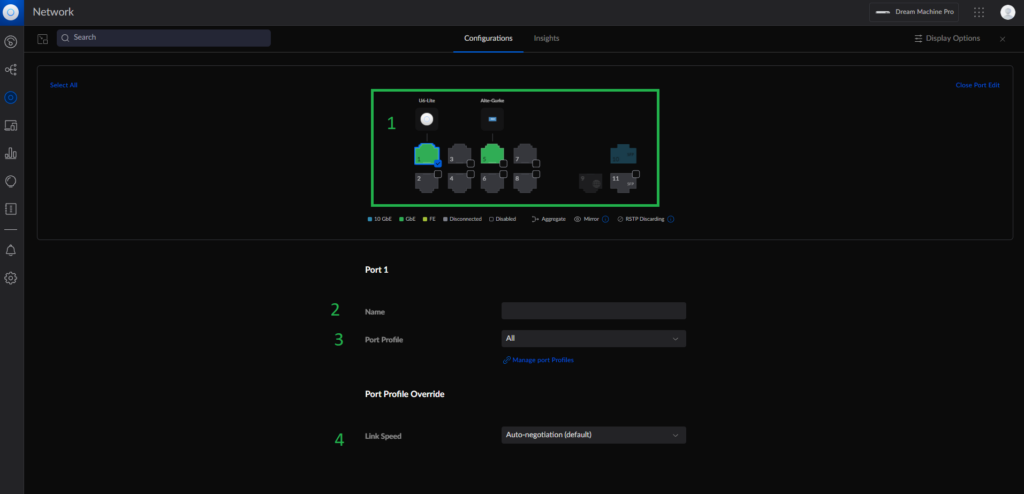
Network/Client Devices:
In Bild 1
Network/Statistics:
In Bild 1
Network/WiFi Insights:
In Bild 1
Network/System Logs:
In Bild 1
Network/Notifications:
In Bild 1
Network/Settings:
In Bild 1
Network/Settings/Network:
https://www.ionos.de/digitalguide/server/knowhow/multicast-dns/
https://www.ionos.de/digitalguide/server/knowhow/igmp-snooping/
https://www.ionos.de/digitalguide/server/sicherheit/dhcp-snooping/
Network/Settings/Profiles:
———-
Beitragsverfasser: Christian Szulc
Einzelnachweise:
- 1. Christian Szulc
- 2. Ubiquiti