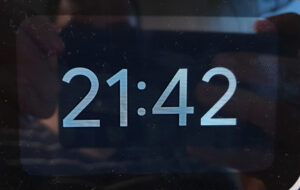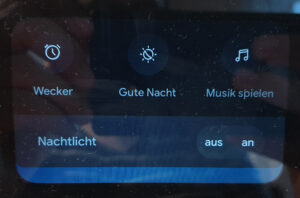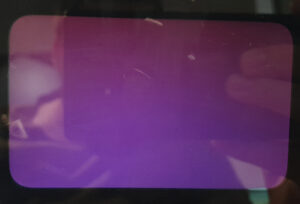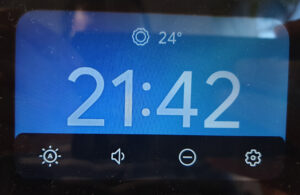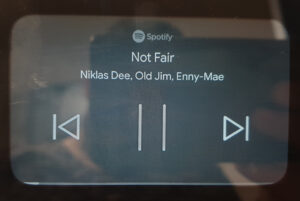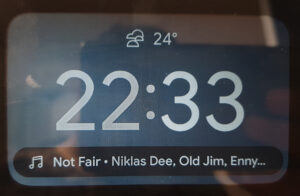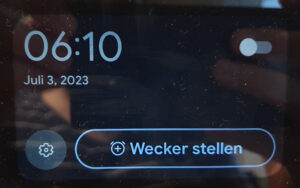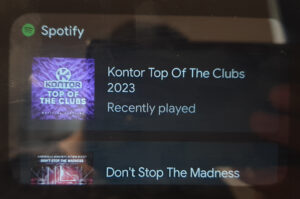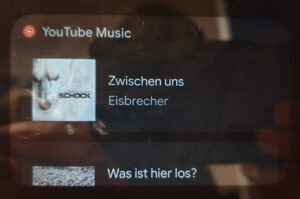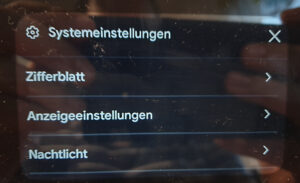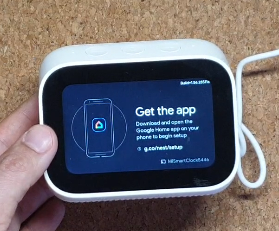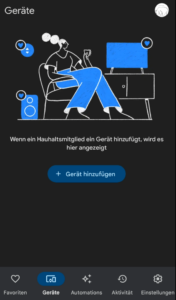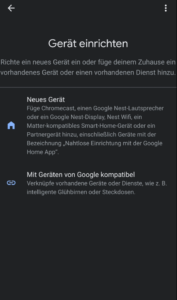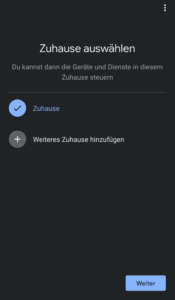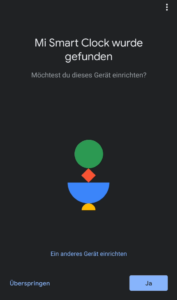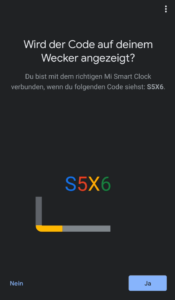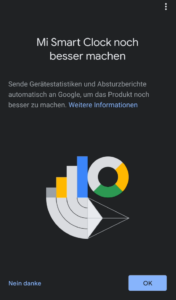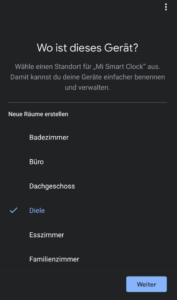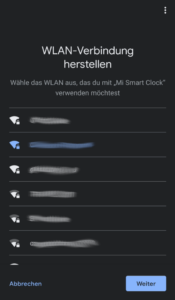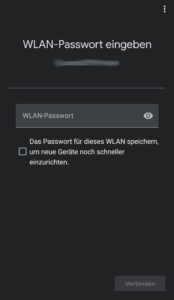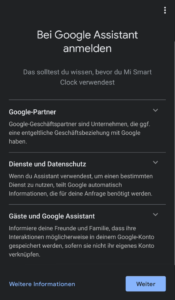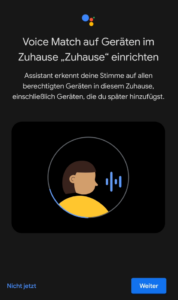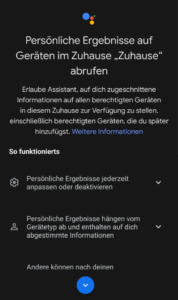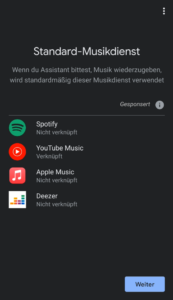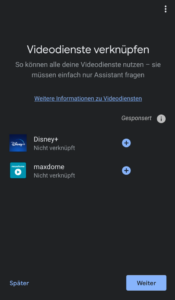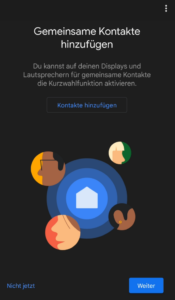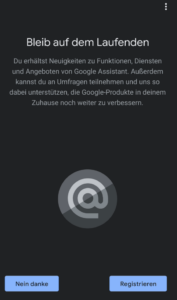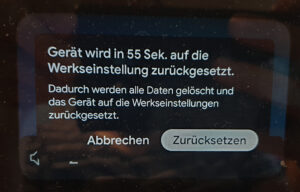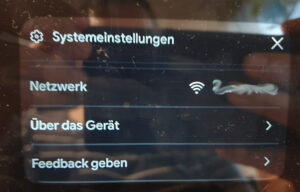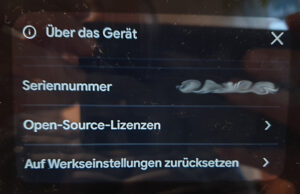Table of Contents
***Alle Angaben auf dieser Website sind ohne Gewähr. Es wird keine Haftung für das Handeln und Nachahmen der gezeigten Inhalte übernommen. Auf den Inhalt externer Links wird keine Haftung übernommen.***
!!!Beitrag ist noch nicht fertig. Bitte hilf uns den Beitrag zu ergänzen!!!
Stand: 01.07.2025


Zu kaufen bei:
———-
Eigenschaften:
| Marke: | Xiaomi |
| Modell: | Mi Smart Clock |
| Modellnummer: | X04G |
| Display: | 4 Zoll Touchdisplay, 800 x 480 Pixel |
| Lautsprecher: | 1,5 Zoll-Breitbandlautsprecher |
| Mikrofone: | 2 |
| Speicher: | 1 GB RAM, 4 GB Massenspeicher |
| Stromversorgung: | Micro-USB (5V/2A) |
| Maße: | ca. 113 x 68 x 81,5 mm |
| Gewicht: | ca. 272 g |
| Kommunikation über: | WiFi 2.4 GHz, Bluetooth 5.0 |
———-
Anleitung:
keine Datei online verfügbar
———-
Produktvorstellung:
Verpackungsinhalt: Smart Clock, Netzteil, Anleitung
Der Smarte Wecker besitzt auf der vorderen Seite ein 4 Zoll großes Touchdisplay. Der Stromanschluss befindet sich auf der Rückseite. Die zwei eingebauten Mikrofone befinden sich auf der oberen Seite wo sich drei Tasten befinden. Mit der – Taste kann die Lautstärke gesenkt werden. Mit der + Taste wird die Lautstärke erhöht. Mit der Mikrofontaste können die Mikrofone aus oder an geschaltet werden. Der Lautsprecher ist im unteren Teil des Geräts verbaut und strahlt die Musik nach unten weg. Auf dem Gerät läuft eine Software von Google mit dem Google Assistant.



———-
Funktionen:
Wenn die Uhr nicht benutzt wird, wird das Normale Ziffernblatt angezeigt (Bild 1). Dies Variiert je nach ausgewähltem Ziffernblatt. Auch zu finden unter Zifferblätter. Bei wischen nach rechts wird das Mono-Zifferblatt angezeigt, welches nur die Uhrzeit anzeigt (Bild 2).
Schnellzugriff oben:
Beim wischen nach unten öffnet sich ein Schnellzugriff, ähnlich wie bei Android (Bild 3). Da kann zwischen Wecker, dem Ablauf „Gute Nacht“ oder „Nickerchen“ (je nach Uhrzeit) und Musik spielen gewählt werden. Außerdem kann das Nachtlicht an oder aus geschaltet werden. Mit dem Button Wecker wird die Weckerseite geöffnet, auf die gleich noch eingegangen wird. Bei dem Ablauf „Gute Nacht“ wird zuerst nach einer Weckzeit gefragt und anschließend spielt das Gerät Naturgeräusche zum Schlafen ab. Bei Ablauf „Nickerchen“ wird ein Timer auf 20 Minuten gestellt. Diese Abläufe können in der Google Home App unter „Automations“ angepasst werden. Bei Musik Spielen schlägt Google dinge vor die gespielt werden können und leitet zu einem Bild, wo verschiedene Vorschläge ausgewählt werden können. Bei dem Nachtlicht wird eine Farbe in bestimmter Helligkeit über eine einstellbare Dauer angezeigt (Bild 4).
Schnellzugriff unten:
Beim wischen nach oben öffnet sich ein zweiter Schnellzugriff (Bild 5). Dort kann mit dem Sonnensymbol die Displayhelligkeit eingestellt werden. Durch das touchen des Sonnensymbols bei der Auswahl kann die automatische Regelung an, sowie ausgeschaltet werden. Auch die Lautstärke kann mit dem Symbol mit dem Lautsprecher verändert werden. Mit dem dritten Symbol wird „nicht stören“ aktiviert, sowie deaktiviert. Wenn dies aktiviert ist, werden keine Benachrichtigungstöne abgespielt. Mit dem Zahnrad öffnen sich die Einstellungen.
Medienwiedergabe:
Beim wischen nach links kann durch die Fenster geblättert werden. Wenn etwas abgespielt wird, wird dieses als erstes angezeigt. Dies könnte wie in Bild 6 Spotify sein oder aber auch Nachrichten. Wenn etwas abgespielt wir, wird der aktuelle Titel auch auf dem Ziffernblatt dargestellt (Bild 7). Beim berühren davon wird auf das Medienwiedergabefenster gesprungen. In dem Medienfenster wird durch berühren des Titels das Titelbild angezeigt.
Wecker:
Eine Fenster weiter ist der Wecker zu finden (Bild 8). Dort können mehrere Wecker gestellt und bearbeitet werden. Wenn auf einen Wecker getoucht wird, können folgende Einstellungen bearbeitet werden: Weckzeit, Wiederholen(jeder Tag kann einzeln gewählt werden, ohne auswahl klingelt der Wecker nur einmalig), Weckerklingelton (töne sind unter Weckerklingeltöne zu finden), Tageslichtwecker (30 Minuten vor dem Wecker wird das Display immer heller), Ablauf „Guten Morgen“ (gleich nach dem Wecken wird der Ablauf „Guten Morgen“ ausgeführt, der in der Google Home App unter „Automations“ angepasst werden kann). Dort kann dieser auch mit „Löschen“ gelöscht werden. Sobald ein Wecker gestellt ist, wird ein Weckersymbol auf dem Ziffernblatt oben rechts dargestellt (Bild 9). Darüber kann auch durch touchen das Weckerfenster aufgerufen werden. Auch wird der Wecker kurz bevor er klingelt unter der Uhrzeit angezeigt (Bild 9). Beim touchen dieser wird der Wecker ausgeschaltet. In den Weckereinstellungen, zu erreichen über das Zahnrad unten links, können folgende Einstellungen eingestellt werden: Wecker- und Timerlautstärke, Dauer der Schlummerfunktion (wann der Wecker wieder klingelt, nachdem dieser ins Schlummern gesetzt wurde), Maximale Klingeldauer des Weckers (wie lange dieser am Stück klingeln soll, bis der Wecker ausgeschaltet wird), Weckerklingelton (töne sind unter Weckerklingeltöne zu finden).
Musik:
Wenn ein Musikdienstleister verknüpft ist, wird dieser in dem letzten Fenster angezeigt. Dabei gibt es die Wahl zwischen Spotify, YouTube Music, Apple Music und Deezer. Dieser kann entweder beim Einrichten oder im nachhinein in der Google Home App unter Einstellungen und dann Musik ausgewählt werden. Sobald ein Standarddienst gewählt ist, werden die zuletzt gespielten Playlisten in dem Fenster gezeigt (Bild 10 und 11). [es fehlen noch Bilder zu Apple Music und Deezer]
Einstellungen
Video fehlt
———-
Einrichten:
Beim ersten Starten wird auf dem Display die Meldung „Get the app“ angezeigt (Schritt 1). Ab jetzt erfolgt die Einrichtung über die Google Home App. Dafür muss in der App auf „Geräte“ und anschließend auf „+ Gerät hinzufügen“ geklickt werden (Schritt2). Nun muss auf „Neues Gerät“ geklickt werden (Schritt 3). Anschließend muss das Zuhause ausgewählt werden (Schritt 4). Jetzt sucht die App nach Geräten, die bereit zum Verbinden sind. Sobald der Wecker gefunden wurde, kann dieser mit „Ja“ eingerichtet werden (Schritt 5). Nach dem Bestätigen verbindet sich das Handy mit dem Gerät direkt und zeigt einen Code an, der auch auf dem Wecker steht um zu bestätigen, dass es das richtige Gerät ist (Schritt 6.1 und 6.2). Wenn der Code stimmt, kann dies mit „Ja“ bestätigt werden und es wird gefragt, ob Statistiken und Absturzberichte an Google gesendet werden dürfen (Schritt 7). Nach der Entscheidung muss noch ausgewählt werden in welchen Raum das Gerät platziert werden soll (Schritt 8). Dies vereinfacht die Steuerung später. Nach der Auswahl muss das WLAN ausgewählt werden und anschließend das Passwort eingegeben werden (Schritt 9.1 und 9.2). Sobald die Verbindung erfolgreich war, werden noch einige Informationen angezeigt (Schritt 10). Nach den Informationen kann Voice Match eingerichtet werden, damit das Gerät nur auf die eigene Stimme reagiert (Schritt 11). Nach diesem Schritt kann ausgewählt werden ob persönliche Ergebnisse auf dem Gerät ausgegeben werden sollen (Schritt 12). Nun können noch Standarddienste ausgewählt werden für Musik und Video (Schritt 13 und 14). Nach dem Schritt können noch Gemeinsame Kontakte für eine Schnellauswahl ausgewählt werden (Schritt 15). Anschließend gibt es die Möglichkeit sich für Neuigkeiten zu Registrieren (Schritt 16). Nach diesem Schritt ist das Gerät eingerichtet, zeigt die Uhr an und kann normal benutzt werden.
Video fehlt
———-
Zurücksetzten:
Das Zurücksetzen funktioniert, indem die leiser und lauter Taste für mindestens 10 Sekunden gehalten wird (Bild 1). Daraufhin wird auf dem Display die Meldung gezeigt, dass das Gerät in 60 Sekunden auf Werkeinstellung zurückgesetzt wird (Bild 2). Dies kann entweder Abgebrochen werden, oder mit Zurücksetzten sofort ausgeführt. Dieser Vorgang dauert einige Minuten. Sobald dies Abgeschlossen ist, startet das Gerät neu. Das Zurücksetzen kann auch über die Einstellungen erfolgen. Dafür muss auf „Über das Gerät“ geklickt werden und anschließend auf „Auf Werkseinstellungen zurücksetzen“ (Bild 3 und 4).
Video fehlt
———-
Sprachbefehle:
Text fehlt
Video fehlt
———-
Zifferblätter:
———-
Weckerklingeltöne:
———-
Bekannte Fehler:
bis jetzt keine bekannt
———-
Hacks:
Für die Chinesische Version mit der Modellnummer LX04 gibt es bereits ein Custom Recovery mit TWRP auf Github.
Video fehlt
———-
Beitragsverfasser: Christian Szulc
Einzelnachweise:
- 1. Christian Szulc
- 2. Xiaomi
- 3. China Gadgets