Table of Contents
***Alle Angaben auf dieser Website sind ohne Gewähr. Es wird keine Haftung für das Handeln und Nachahmen der gezeigten Inhalte übernommen. Auf den Inhalt externer Links wird keine Haftung übernommen.***
!!!Beitrag ist noch nicht fertig. Bitte hilf uns den Beitrag zu ergänzen!!!
Stand: 29.01.2025
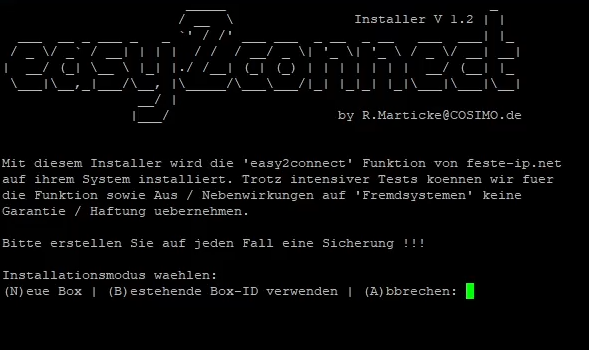
Basiert auf Skriptversion 1.2 (Stand 27.08.2025)
Kosten pro Jahr: 23,17€ (Stand 27.08.2025)
———-
Eigenschaften:
| Name: | FIB-Box easy2connect |
| aktuelle stable Version: | 1.2 |
| aktuelle beta Version: | – |
| Beschreibung: | VPN Server |
| Entwickler Link: | feste-ip.net (1) |
| Lizenz: | ? |
| Kommunikation über: | OpenVPN |
———-
Folgende Betriebssysteme werden unterstützt:
| Debian 9 | Ja |
| Debian 10 | Ja |
| Debian 11 | Nein |
| Ubuntu 22 | ? |
| Raspberry Pi OS bullseye | Nein (?) |
| Raspberry Pi OS buster | Ja |
| Windows | Nein |
———-
Beschreibung:
Mit dem FIP-Box easy2connect System kann eine Systemunabhängige Verbindung in das Heimnetz hergestellt werden. Dabei ist egal welche Anschluss vorhanden ist (DS-Lite, LTE, …). Das System wird im Heimnetz entweder auf einem Einplatinencomputer (Raspberry Pi, …) oder einem anderen System, wo ein „apt“ basiertes Linuxsystem läuft (Debian, Ubuntu, …) betrieben. Das System benutzt Open-VPN zur Verbindung ins Heimnetz. Die Geschwindigkeit des VPN hängt von der eigenen Internetgeschwindigkeit Zuhause, sowie vom Endgerät ab. Des Weiteren kann es durch die CPU gedrosselt werden, wenn die CPU zu schwach ist.
———-
Installation einer neuen FIP-Box:
Hinweis: Die ersten zwei Punkte sind zwar im Installationsskript vorhanden, klappen aber in manchen Systemen nicht richtig. Deswegen werden diese Punkte vor dem Ausführen des Skriptes durchgeführt.
Für einen reibungslosen durchlauf müssen folgende Pakete mit folgendem Befehl vorher installiert werden:
apt-get install -y openssl curl pgp openvpn zip knockd dnsutils psmiscDiese Pakete werden für einen einwandfreien Betrieb benötigt. Anschließend muss easy-rsa manuell installiert werden mit folgenden eingaben:
cd /tmp
wget https://github.com/OpenVPN/easy-rsa/archive/release/2.x.zip
unzip 2.x.zip
mkdir -p /usr/share/doc/openvpn/examples/easy-rsa/2.0/
cp easy-rsa-release-2.x/easy-rsa/2.0/* /usr/share/doc/openvpn/examples/easy-rsa/2.0/Easy-rsa wird für die Erstellung der Zertifikatdateien und die Verschlüsselung der Verbindung benötigt. Zum Schluss wird das FIB-Box easy2connect System mit folgenden Befehlen installiert:
cd /tmp/
wget www.feste-ip.net/fipscripts/build-easy2connect.sh
chmod 777 build-easy2connect.sh
./build-easy2connect.shDiese Befehle sind auch direkt auf der Seite von Feste-IP zu finden. Nach dem ausführen wird nach dem Installationsmodus gefragt. Bei einer neuen FIP-Box muss „N“ oder „n“ eingegeben werden. Wenn bereits eine FIP-Box vorhanden ist, muss „B“ oder „b“ eingegeben werden. Mit „A“ oder „a“ kann das Skript abgebrochen werden. Nach der Eingabe muss mit Enter die Eingabe bestätigt werden. Der weitere Vorgang für eine bereits vorhandene FIP-Box wird unter „Installation einer bestehenden FIP-Box“ beschrieben. Anschließend wird gefragt ob das System neu starten soll wenn 10 Minuten kein Internet vorhanden ist. Dies kann mit „J“ oder „j“ für ja und „N“ oder „n“ für nein ausgewählt werden. Es ist aber empfehlenswert ja zu wählen, damit bei Problemen mit der Verbindung das System automatisch wieder erreichbar ist. Als nächstes wird gefragt ob das easy-rsa ersetzt werden soll. Dieses wurde vorhin extra schon installiert und es kann mit „N“ gesagt werden, dass nichts ersetzt werden soll. Nun läuft das Skript durch und installiert und konfiguriert alles wichtige. Wenn der Prozess fertig ist, sind Zeilen zu sehen, wie in Bild ?. Dort ist die Easy2connect-ID, das VPN-Passwort, sowie der Installationscode zu finden. Etwas tiefer ist ein Link zu einer PDF zu finden mit den Informationen. Diese Codes müssen sicher aufbewahrt werden, da diese zum Verbinden, sowie zum Wiedereinrichten benötigt werden und nicht mehr angezeigt werden können. Nun kann ein Konto auf Feste-IP.net angelegt werden und die FIP-Box dort registriert werden. Nun sind die weiteren Schritte unter „Einrichtung auf der Website“ nötig.
———-
Installation einer bestehenden FIP-Box:
Text fehlt
Video fehlt
———-
Einrichtung auf der Website:
(Unter Folgenden Link kann ein ein Account anlegt werden und damit diese Wiki mit unterstützt werden: feste-ip.net (1)) Unter „Testen Sie unsere Dienste kostenlos und unverbindlich!“ in Bild ? kann ein neues Konto angelegt werden. Daraufhin muss die E-Mailadresse sowie eine Sicherheitsfrage beantwortet werden. Mit Klick auf „Bestätigungslink zusenden“ wird eine E-Mail mit einem Link zum erstellen des Accounts versendet. Mit Klick auf den Link muss nun ein Passwort vergeben werden und dieses wiederholt werden. Zusätzlich kann eine Empfehlung eingegeben werden. (gerne kann dort 47892 eingetragen werden und damit die Wiki unterstützt werden (1)) Anschließend wird mit dem Button „Account freischalten“ der Account freigegeben. Nun können die Anmeldedaten eingegeben und auf „Anmelden“ geklickt werden. Auf der Startseite von „Mein Account“ muss der Reiter „FIP-Box easy2connect“ ausgewählt werden. Nun kann die easy2connect-ID von vorhin dort eingetragen werden. Mit klick auf „FIP-Box registrieren“ öffnet sich eine Konfigurationsseite, wo noch Kleinigkeiten eingestellt werden müssen. Unter „Verbindungstyp“ kann ein Port ausgewählt werden. Der zur zeit beste Port ist automatisch gewählt. Der „Alias“ ist optional und und muss nicht ausgefüllt werden. Dieser Dient dazu, dass die Geräte über eine individuelle Adresse erreichbar sind. Im Feld „Lokale IP“ kann die IP mit Port des zu freigebenden geräts eingetragen werden. Hier die IP vom Router mit Port 80. Es können auch weitere IP’s angegeben werden, ist aber nur nötig wenn auf das Gerät über einen Link zugegriffen werden soll. Wenn mit VPN gearbeitet wird, ist der Zugriff auf alle Geräte im Netzwerk ohne diese Eingabe möglich. Unter „Bemerkung“ kann ein Alias vergeben werden um die Verbindung schneller zuzuordnen. Unter „VPN Einwahl“ besteht die Wahl zwischen „nicht verwenden“, „einfach“ und „experte“. Mit „nicht verwenden“ wird der OpenVPN Dienst nicht aktiviert und die Geräte sind nur über die Adresse erreichbar. Mit „einfach“ werden 5 VPN Konfigurationen erstellt, mit dem ein Vollzugriff auf das Netzwerk und das Internet besteht. Mit „experte“ kann für jeden Client ausgewählt werden, ob dieser mit „X“ keinen Zugriff hat, mit „LAN“ zugriff auf das Netzwerk hat und mit „WAN“ auf das Netzwerk und das Internet. So können Wartungsfirmen kurzzeitig auf das Netzwerk zugreifen und Wartungen ausführen und anschließend kann der Zugriff wieder gesperrt werden. Der Punkt „IPv4 NAT“ wird nur in speziellen fällen benötigt und wird im Abschnitt „IPv4 NAT“ genauer beschrieben. Die Einstellungen „Lokale IP“, „Bemerkung“, VPN Einwahl“, sowie „IPv4 NAT“ lassen sich auch später noch bearbeiten. Nun kann mit klick auf „Konfiguration erstellen“ die FIP-Box angelegt werden. In der Übersicht sind die zur Zeit registrierten FIP-Boxen zu sehen. Nach dem Anlegen muss die FIP-Box über die Kommandozeile mit folgenden Befehl neu gestartet werden:
rebootnach einigen Sekunden ändert sich der Status auf der Website von Offline auf Online und es sollte unter VPN ein Downloadsymbol zu sehen sein. Über dieses Feld kann die Konfigurationsdatei heruntergeladen werden. Die Datei wird als komprimierter Ordner heruntergeladen. Um diese zu entpacken kann unter Windows mit rechtsklick auf die Datei unter „alle extrahieren“ die Dateien entpackt werden. Nun fragt das Programm nach einem Passwort. Dieses ist unter „VPN-Passwort“ zu finden, welches beim erstellen gezeigt wurde. Nun sind zwei Ordner mit je 5 Clients vorhanden. Unter file ist nur eine .ovpn Datei vorhanden, welche alle wichtigen Informationen, sowie Zertifikate enthält. Unter files sind mehrere Dateien vorhanden. Neben der .ovpn Datei sind auch die Zertifikate als extra Datei vorhanden. Diese Variante wird nur in bestimmten fällen benötigt. In den meisten Einsatzfällen reicht die Datei unter file. Das verwenden der Datei wird unter „VPN-Einwahl“ genauer beschrieben.
Video fehlt
———-
VPN-Einwahl:
Text fehlt
———-
IPv4 NAT:
Text fehlt
———-
DNS einrichten:
Wenn der eigener DNS-Server im privaten Netz genutzt werden soll, damit z.B. Werbung durch piHole blockiert wird, muss die .ovpn Datei um folgende Zeile vor <ca> ergänzt werden:
dhcp-option DNS 192.168.178.20Dabei muss 192.168.178.20 mit der eigenen IP des DNS-Servers ersetzt werden.
Video fehlt
———-
bekannte Probleme:
-Skript funktioniert nicht unter Debian 11
———-
Beitragsverfasser: Christian Szulc
Einzelnachweise:
- 1. Christian Szulc
- 2. feste-ip.net
One Reply to “FIP-Box easy2connect”
Vielen Dank für die tolle Anleitung, sie funkioniert bei unter Debian 10 auf Proxmox VM.
Echt super.