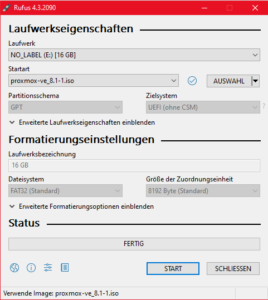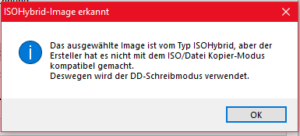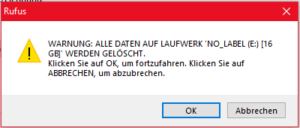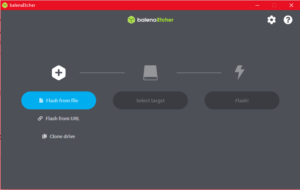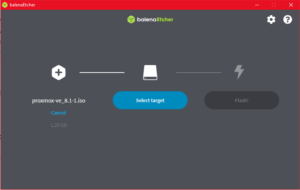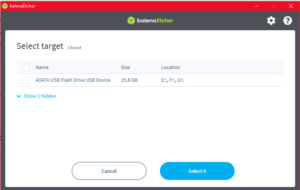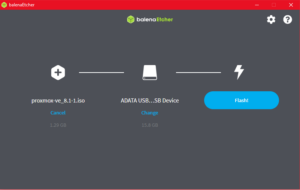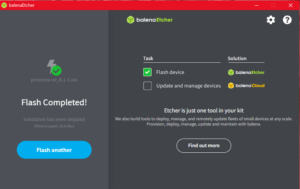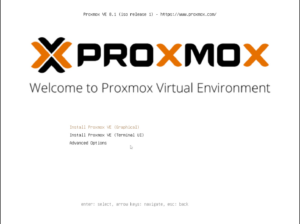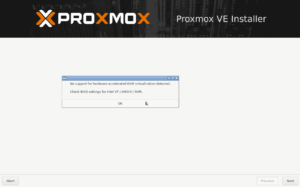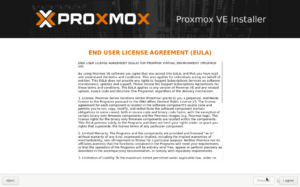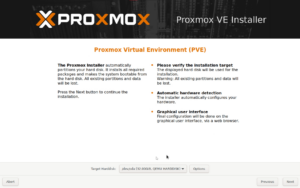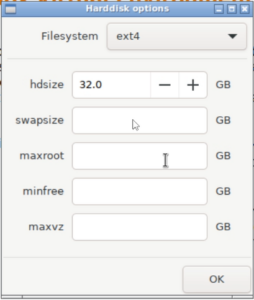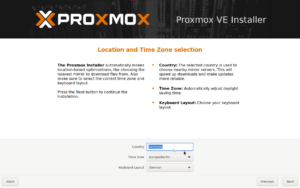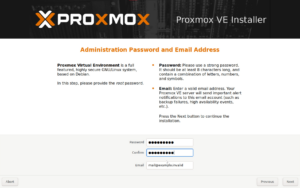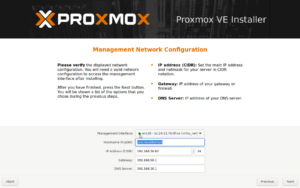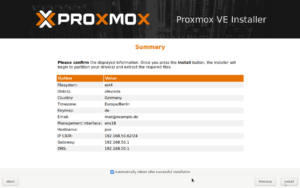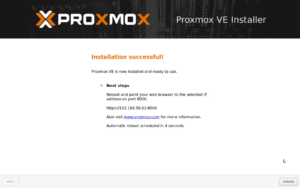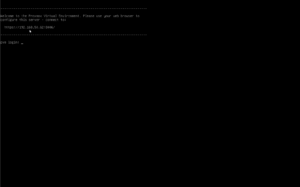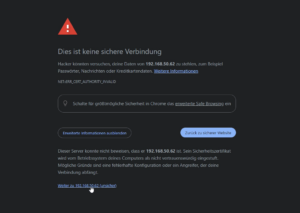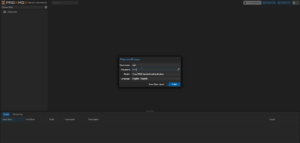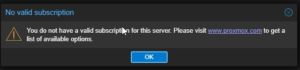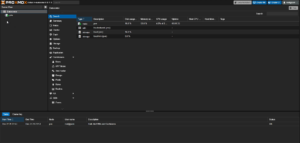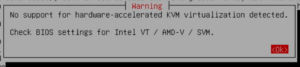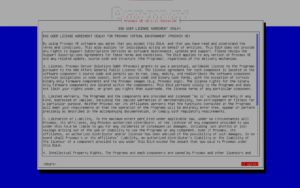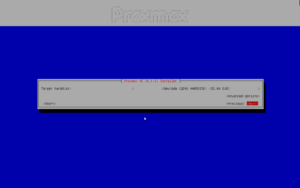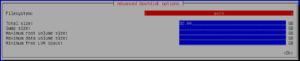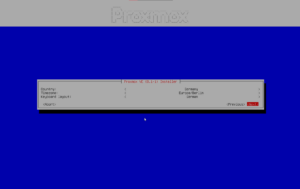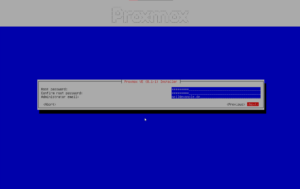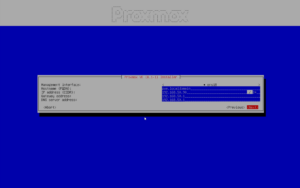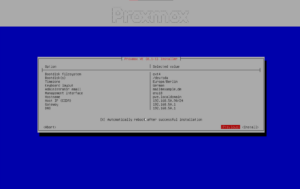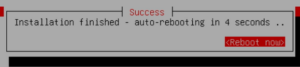Table of Contents
Proxmox VE 8 installieren
***Alle Angaben auf dieser Website sind ohne Gewähr. Es wird keine Haftung für das Handeln und Nachahmen der gezeigten Inhalte übernommen. Auf den Inhalt externer Links wird keine Haftung übernommen.***
!!!Beitrag ist noch nicht fertig. Bitte hilf uns den Beitrag zu ergänzen!!!
Stand: 16.12.2023 mit Version 8.1
———-
Übersicht:
Eine Übersicht über Proxmox VE ist hier zu finden.
———-
Installation auf einem Intel/AMD PC:
Die Installation von Proxmox Virtual Environment (VE) 8 ist mit einer ISO-Datei und einem USB-Stick ein relativ einfacher Prozess. Folgende Schritte sind wichtig:
Schritt 1: ISO-Datei herunterladen
Lade die Proxmox VE 8 ISO-Datei von der offiziellen Website herunter: Download Wähle hier die „Proxmox VE 8.1 ISO Installer“ Datei aus.
Schritt 2: Rufus, Win32 Disk Imager, balenaEtcher oder ein Tool deiner Wahl herunterladen
Lade Rufus von der offiziellen Website herunter und installiere es: Rufus
Lade Win32 Disk Imager von der offiziellen Website herunter und installiere es: Win32 Disk Imager
Lade balenaEtcher von der offiziellen Website herunter und installiere es: balenaEtcher
Schritt 3a: USB-Stick vorbereiten mit Rufus
Stecke den USB-Stick an deinen Computer. Beachte dabei, dass alle Daten darauf gelöscht werden. Öffne Rufus.
- Gerät auswählen: Wähle deinen USB-Stick aus der Dropdown-Liste „Laufwerk“ aus. (Bild 1)
- ISO-Auswahl: Klicke auf die Schaltfläche neben „Startart“ (Bild 1) und wähle die zuvor heruntergeladene Proxmox VE 8 ISO-Datei aus. Es kann vorkommen, dass die Meldung aus Bild 2 erscheint, da einfach auf „OK“ klicken zum bestätigen.
- Weitere Einstellungen: Die restlichen Einstellungen werden automatisch gewählt.
- Start: Klicke auf „Start“ und bestätige, dass alle Daten auf dem USB-Stick gelöscht werden (Bild 3).
- Fertig: Sobald das Beschreiben fertig ist, ist das Feld „FERTIG“ grün und der USB-Stick kann entnommen werden.
Video fehlt
Schritt 3b: USB-Stick vorbereiten mit Win32 Disk Imager
Stecke den USB-Stick an deinen Computer. Beachte dabei, dass alle Daten darauf gelöscht werden. Öffne Win32 Disk Imager.
- Gerät auswählen: Wähle deinen USB-Stick aus der Dropdown-Liste „Datenträger“ aus. (Bild 1)
- ISO-Auswahl: Klicke auf die Schaltfläche mit dem Ordnersymbol unter „Image-Datei“ (Bild 1) und wähle die zuvor heruntergeladene Proxmox VE 8 ISO-Datei aus.
- Weitere Einstellungen: Die restlichen Einstellungen werden automatisch gewählt.
- Start: Klicke auf „Schreiben“ und bestätige, dass alle Daten auf dem USB-Stick gelöscht werden (Bild 3).
- Fertig: Sobald das Beschreiben fertig ist, steht im Feld ganz unten „Erledigt“ und der USB-Stick kann entnommen werden.
Bilder fehlen
Video fehlt
Schritt 3c: USB-Stick vorbereiten mit balenaEtcher
Stecke den USB-Stick an deinen Computer. Beachte dabei, dass alle Daten darauf gelöscht werden. Öffne balenaEtcher.
- ISO-Auswahl: Klicke auf die Schaltfläche „Flash from file“ (Bild 1) und wähle die zuvor heruntergeladene Proxmox VE 8 ISO-Datei aus.
- Gerät auswählen: Wähle deinen USB-Stick aus der Liste unter dem Punkt „Select target“ aus. (Bild 2 und 3)
- Start: Klicke auf „Flash!“ (Bild 4).
- Fertig: Sobald das Beschreiben fertig ist, steht im Feld links „Flash Completed!“ und der USB-Stick kann entnommen werden. (Bild 5)
Video fehlt
Schritt 4a: Proxmox VE 8 Grafisch installieren
- Stecke den vorbereiteten USB-Stick in den Computer ein, auf dem du Proxmox VE installieren möchtest und stelle sicher, dass du einen Bildschirm, Tastatur und Netzwerkkabel angeschlossen hast. Maus ist nur bei grafischer Installation notwendig.
- Starte den Computer neu und stelle sicher, dass er von USB bootet. Du musst möglicherweise das Boot-Menü öffnen (normalerweise durch Drücken von F2, F12, Esc oder Del während des Bootvorgangs) und das USB-Laufwerk auswählen. Das ist je nach Hersteller unterschiedlich.
- Wenn der Proxmox VE-Installationsbildschirm erscheint (Bild1), kannst du zwischen zwei Installationsvarianten wählen. In dem Beispiel wird „Install Proxmox VE (Graphical)“ gewählt , um die Installation zu starten.
- Sollte eine Fehlermeldung wie in Bild 2 kommen, dann muss dies im BIOS nochmal geprüft werden, ansonsten ist die CPU nicht geeignet für Virtualisierung.
- Bestätige die Lizenzerklärung. (Bild 3)
- Wähle die Zielfestplatte für die Installation aus und bestätige die Auswahl. (Bild 4) Bei „Options“ muss normal nicht geändert werden (Bild 5)
- Wähle Standort, Zeitzone und Tastaturlayout aus. (Bild 6)
- Setze ein Root-Passwort fest und gib eine E-Mail Adresse ein. E-Mail ist ein Pflichtfeld. Wenn du keine angeben willst, dann ändere nur das Ende der Adresse. (Wichtig: Der Versand der Mails erfolgt erst, nachdem ein E-Mail-Server in den Einstellungen festgelegt wurde) (Bild 7)
- Die Netzwerkeinstellungen sollten automatisch übernommen worden sein, wenn im Feld „Management Interface“ ein grüner Punkt zu sehen ist. Ansonsten müssen die Einstellungen manuell eingegeben werden. (Bild 8)
- Im Summary sind alle Einstellungen nochmal dargestellt. Wenn das System nicht automatisch nach der Installation neu starten soll, muss der Hacken entfernt werden bei „Automatically reboot after successful installation“. Anschließend kannst du auf „Install“ drücken. (Bild 9)
- Warte, bis die Installation abgeschlossen ist. Dir wird die Adresse wie in Bild 10 im Anschluss dargestellt. Diese kann aber nach dem Start auch noch gesehen werden.
- Nach Abschluss der Installation wird das System neu gestartet, falls du den Hacken gewählt hast. Entferne den USB-Stick, damit das System von der Festplatte booten kann.
- Sobald das System hochgefahren ist, siehst du die Adresse für die Benutzeroberfläche. (Bild 11) Ab hier benötigt der PC nur noch ein Netzwerkkabel. Alles weitere wird über den Browser an einem anderen PC eingestellt.
- Öffne einen Webbrowser und gib die Adresse aus dem vorherigen Schritt in die Adressleiste ein. Es könnte sein, dass du eine Datenschutzfehler Meldung erhältst wie in Bild 12, da das Zertifikat nicht signiert ist. Dies kannst du aktuell ignorieren und auf „Erweitert“ klicken und anschließend auf „Weiter zu … (unsicher)“. Du kannst dich dann mit dem Nutzer „root“ und den zuvor festgelegten Passwort anmelden (Bild 13) und die Verwaltungsoberfläche von Proxmox VE verwenden. (Bild 15) Bei jeden öffnen erscheint die Meldung „No valid subscription“ wie in Bild 14. Dies beseitigen wir noch in der Einrichtung in einem anderen Beitrag.
Video fehlt
Schritt 4b: Proxmox VE 8 über Terminal installieren
Der Vorgang ist ähnlich zur grafischen Installation. Hier wird die Steuerung nur über die Tastatur durchgeführt. Dabei wird mit den Pfeiltasten gesteuert, mit der Leertaste Punkte markiert und mit Enter etwas bestätigt.
- Stecke den vorbereiteten USB-Stick in den Computer ein, auf dem du Proxmox VE installieren möchtest und stelle sicher, dass du einen Bildschirm, Tastatur und Netzwerkkabel angeschlossen hast. Maus ist nur bei grafischer Installation notwendig.
- Starte den Computer neu und stelle sicher, dass er von USB bootet. Du musst möglicherweise das Boot-Menü öffnen (normalerweise durch Drücken von F2, F12, Esc oder Del während des Bootvorgangs) und das USB-Laufwerk auswählen. Das ist je nach Hersteller unterschiedlich.
- Wenn der Proxmox VE-Installationsbildschirm erscheint (Bild1), kannst du zwischen zwei Installationsvarianten wählen. In dem Beispiel wird „Install Proxmox VE (Terminal UI)“ gewählt , um die Installation zu starten.
- Sollte eine Fehlermeldung wie in Bild 2 kommen, dann muss dies im BIOS nochmal geprüft werden, ansonsten ist die CPU nicht geeignet für Virtualisierung.
- Bestätige die Lizenzerklärung. (Bild 3)
- Wähle die Zielfestplatte für die Installation aus und bestätige die Auswahl. (Bild 4) Bei „Advanced options“ muss normal nicht geändert werden (Bild 5)
- Wähle Standort, Zeitzone und Tastaturlayout aus. (Bild 6)
- Setze ein Root-Passwort fest und gib eine E-Mail Adresse ein. E-Mail ist ein Pflichtfeld. Wenn du keine angeben willst, dann ändere nur das Ende der Adresse. (Wichtig: Der Versand der Mails erfolgt erst, nachdem ein E-Mail-Server in den Einstellungen festgelegt wurde) (Bild 7)
- Die Netzwerkeinstellungen sollten automatisch übernommen worden sein, wenn im Feld „Management Interface“ ein Punkt zu sehen ist. Ansonsten müssen die Einstellungen manuell eingegeben werden. (Bild 8)
- In der Zusammenfassung sind alle Einstellungen nochmal dargestellt. Wenn das System nicht automatisch nach der Installation neu starten soll, muss der Hacken entfernt werden bei „Automatically reboot after successful installation“. Anschließend kannst du auf „Install“ drücken. (Bild 9)
- Warte, bis die Installation abgeschlossen ist. (Bild 10)
- Nach Abschluss der Installation wird das System neu gestartet, falls du den Hacken gewählt hast. Entferne den USB-Stick, damit das System von der Festplatte booten kann.
- Sobald das System hochgefahren ist, siehst du die Adresse für die Benutzeroberfläche. (Bild 11) Ab hier benötigt der PC nur noch ein Netzwerkkabel. Alles weitere wird über den Browser an einem anderen PC eingestellt.
- Öffne einen Webbrowser und gib die Adresse aus dem vorherigen Schritt in die Adressleiste ein. Es könnte sein, dass du eine Datenschutzfehler Meldung erhältst wie in Bild 12, da das Zertifikat nicht signiert ist. Dies kannst du aktuell ignorieren und auf „Erweitert“ klicken und anschließend auf „Weiter zu … (unsicher)“. Du kannst dich dann mit dem Nutzer „root“ und den zuvor festgelegten Passwort anmelden (Bild 13) und die Verwaltungsoberfläche von Proxmox VE verwenden. (Bild 15) Bei jeden öffnen erscheint die Meldung „No valid subscription“ wie in Bild 14. Dies beseitigen wir noch in der Einrichtung in einem anderen Beitrag.
Video fehlt
———-
Installation auf einem Raspberry Pi:
Text fehlt
Bilder fehlen
Video fehlt
———-
Beitragsverfasser: Christian Szulc
Einzelnachweise:
- 1. Christian Szulc
- 2. Proxmox